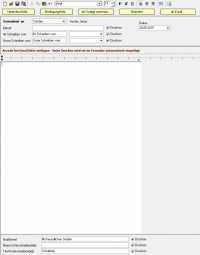Modul "Dokumente" (FuxSchool)
Mit dem Modul "Dokumente" erwerben Sie nicht nur die Möglichkeit, eigene Serienbriefe zu erstellen. Sie können auch eine Dokumentenübersicht über Ihre eigenen Schüler führen. Die angewandten oder erstellten Dokumente können mit Schülern, Lehrern oder auch Schulen verknüpft werden. Eine schülerbezogene Archivierung gehört zum Funktionsumfang. Mit dem Modul kann der gesamte Schriftverkehr erledigt werden - von der Erstellung der Dokumente über die Verwaltung bis hin zur Archivierung. Die Verwaltung von Dokumenten erfolgt in Gruppen mit beliebig vielen Untergruppen in einer Baumstruktur ähnlich dem Windows-Explorer. Über speziell integrierte Such-, Filter und Sortierfunktionen wird das Auffinden der Dokumente erleichtert. Externe Dokumente, welche bereits erstellt wurden (z.B. in MS-Word), können den Personen problemlos zugeordnet werden und sind auch dann noch vorhanden, wenn das Originaldokument gelöscht oder verschoben wurde. Das Modul enthält viele weitere vorgefertigte Formulare und Listen, welche durch die FuxMedia in Zusammenarbeit mit den Kunden gezielt erstellt wurden. Diese Auswahl wird ständig aktualisiert und erweitert.
Über den Reportassistenten stellen Sie ein, welches der Dokumente bei Druck bei den jeweiligen Schülern abgespeichert werden soll.
Schüler / Lehrer
Die Ansicht gliedert sich in die Darstellung der Schüler beziehungsweise Lehrer (linke Seite) und der Anzeige der vorhandenen Dokumente zum ausgewählten Schüler bzw. Lehrer (rechte Seite).
Auf der linken Seite der Arbeitsfläche werden alle Schüler (gruppiert nach Klassen) bzw. Lehrer angezeigt. Die einzelnen Schüler einer Klasse werden ein- oder ausgeblendet, wenn man auf das Zeichen links neben der Bezeichnung der Klasse (+ oder -) klickt. Bei den Lehrern erfolgt immer die Anzeige aller erfassten Kollegen. Oberhalb der Schüleranzeige befindet sich eine Schaltfläche zum Filtern der Klassen.
Zum ausgewählten Schüler bzw. Lehrer werden im rechten Bereich der Arbeitsfläche alle vorhandenen Dokumente in Gruppen bzw. Untergruppen (vom Anwender gestaltbar) dargestellt. Mit einem Doppelklick auf die Bezeichnung wird das gespeicherte Formular angezeigt. Zu den einzelnen Formularen kann in der Spalte "Bemerkungen" zusätzlich noch ein kurzer Hinweistext eingetragen werden. Für die Verwaltung aller Dokumente und deren Gliederung dienen die Symbole im oberen Teil der Anzeige.
Die Symbole und deren Bedeutung:
![]() Hiermit gestalten Sie die Gliederung aller Dokumente. Es können beliebig viele Gruppen und Untergruppen angelegt werden. Beim Anlegen von Untergruppen werden Sie zur Angabe der übergeordneten Gruppe aufgefordert.
Hiermit gestalten Sie die Gliederung aller Dokumente. Es können beliebig viele Gruppen und Untergruppen angelegt werden. Beim Anlegen von Untergruppen werden Sie zur Angabe der übergeordneten Gruppe aufgefordert.
![]() Über diesn Button werden externe Schriftstücke in die Sammlung von Dokumenten für den eingestellten Schüler bzw. Lehrer eingefügt. Beim Klicken auf diesen Button erscheint der Windows-Standarddialog zum Öffnen von Dateien. Damit wählen Sie die Datei, die zum ausgewählten Schüler oder Lehrer in die Dokumentenverwaltung hinzugefügt werden soll.
Über diesn Button werden externe Schriftstücke in die Sammlung von Dokumenten für den eingestellten Schüler bzw. Lehrer eingefügt. Beim Klicken auf diesen Button erscheint der Windows-Standarddialog zum Öffnen von Dateien. Damit wählen Sie die Datei, die zum ausgewählten Schüler oder Lehrer in die Dokumentenverwaltung hinzugefügt werden soll.
![]() Mit diesem Button wird das markierte Dokument oder die ganze Gruppe für den ausgewählten Schüler bzw. Lehrer aus der Dokumentenverwaltung entfernt. Diese Aktion kann nicht rückgängig gemacht werden.
Mit diesem Button wird das markierte Dokument oder die ganze Gruppe für den ausgewählten Schüler bzw. Lehrer aus der Dokumentenverwaltung entfernt. Diese Aktion kann nicht rückgängig gemacht werden.
![]() Durch diesen Button können Sie die Bezeichnung des Dokuments oder der Gruppe ändern.
Durch diesen Button können Sie die Bezeichnung des Dokuments oder der Gruppe ändern.
![]() Überträgt ein gespeichertes Dokument zu einem anderen Schüler oder Lehrer.
Überträgt ein gespeichertes Dokument zu einem anderen Schüler oder Lehrer.
![]() Gibt Ihnen die Möglichkeit, die Dateierweiterung eines breits gespeicherten Dokuments zu ändern.
Gibt Ihnen die Möglichkeit, die Dateierweiterung eines breits gespeicherten Dokuments zu ändern.
![]() Zeigt das aktuelle Dokument an. Die Anzeige kann auch durch einen Doppelklick auf die Bezeichnung des Dokuments erfolgen.
Zeigt das aktuelle Dokument an. Die Anzeige kann auch durch einen Doppelklick auf die Bezeichnung des Dokuments erfolgen.
![]() Zur Suche nach Dokumenten. Dazu wird oberhalb der Dokumententabelle ein Suchdialog eingeblendet, mit dem Sie die Suchkriterien festlegen.
Zur Suche nach Dokumenten. Dazu wird oberhalb der Dokumententabelle ein Suchdialog eingeblendet, mit dem Sie die Suchkriterien festlegen.
![]() Kopiert Sie den aktuell gewählten Report aus der Dokumentenverwaltung (der links neben dem linken Druckersymbol eingestellte Report) in die Schülerverwaltung, sodass dieser Report anschließend auch unter "Schüler" oder "Lehrer" verfügbar ist.
Kopiert Sie den aktuell gewählten Report aus der Dokumentenverwaltung (der links neben dem linken Druckersymbol eingestellte Report) in die Schülerverwaltung, sodass dieser Report anschließend auch unter "Schüler" oder "Lehrer" verfügbar ist.
![]() Mit dieser Schaltfläche rufen Sie den Assistenten zur Serienbrieferstellung auf.
Mit dieser Schaltfläche rufen Sie den Assistenten zur Serienbrieferstellung auf.
![]() Speichert das aus der Liste links neben dem linken Druckersymbol ausgewählte Dokument bereits nach der Druckvorschau in die Dokumentenverwaltung – also nicht wie sonst üblich erst nach dem Drucken.
Speichert das aus der Liste links neben dem linken Druckersymbol ausgewählte Dokument bereits nach der Druckvorschau in die Dokumentenverwaltung – also nicht wie sonst üblich erst nach dem Drucken.
Serienbrief / SB Lehrer
Mit dem nachfolgend beschriebenen Assistenten haben Sie die Möglichkeit schnell und bequem einen Serienbrief nach Ihren Wünschen zu erstellen, dabei Daten- und Bedingungsfelder in den Text einzufügen und dieses Formular als Vorlage in der Dokumentenverwaltung zu speichern, sodass diese Formulare unter "Schüler" oder "Lehrer" benutzbar sind.
Die Symbole dieses Moduls sind aus anderen Textprogrammen übernommen und sollte selbsterklärend sein.