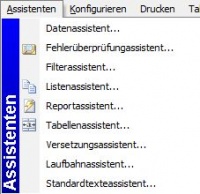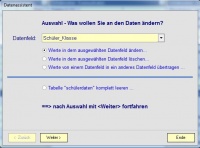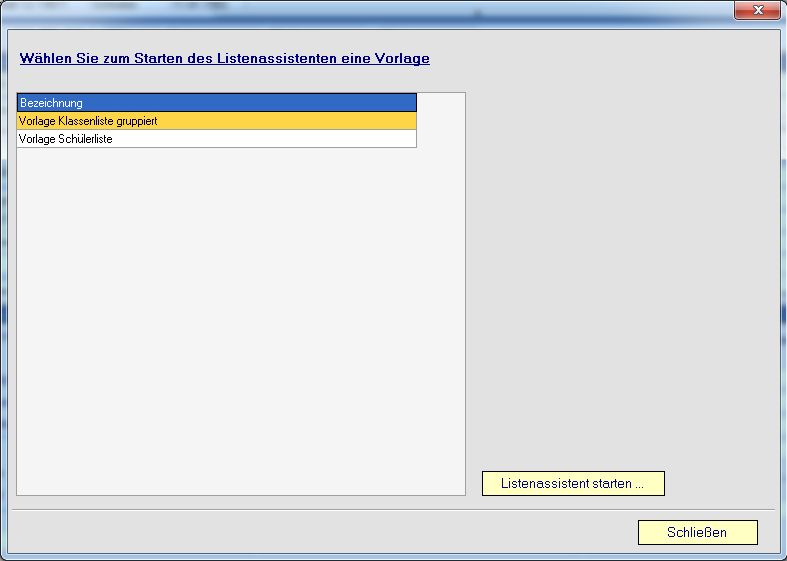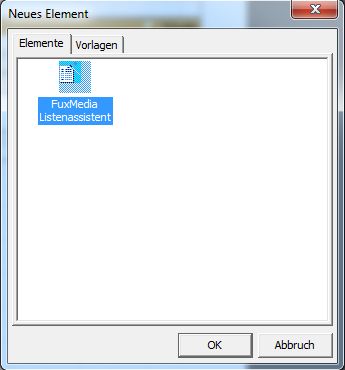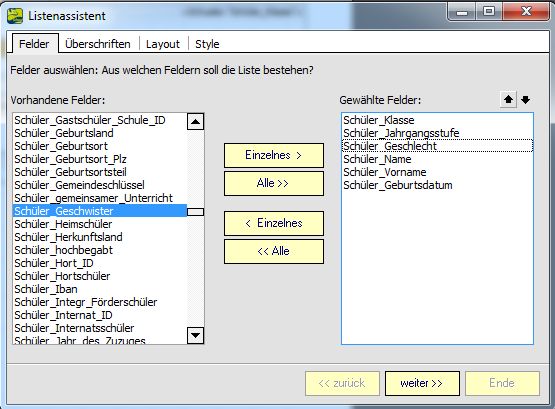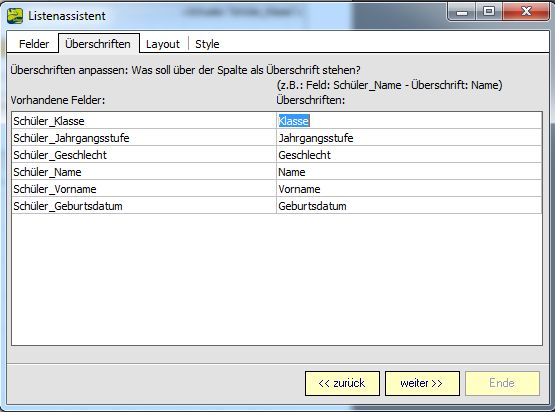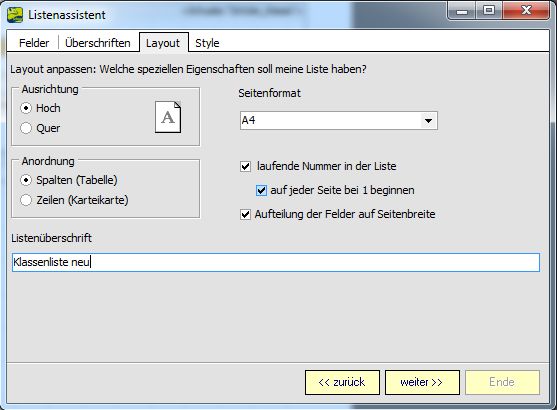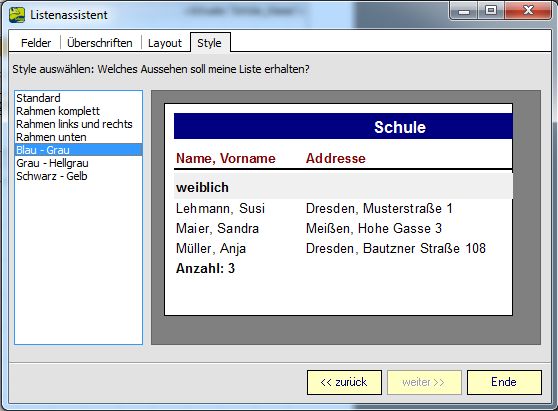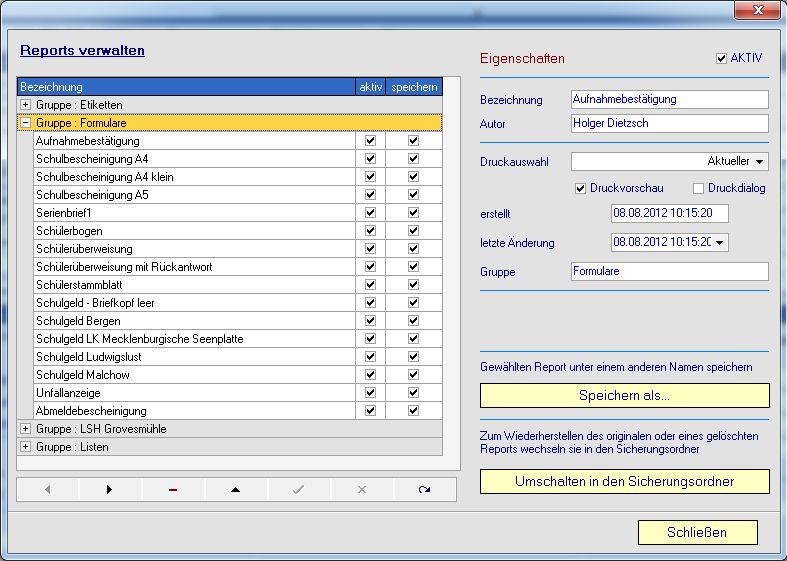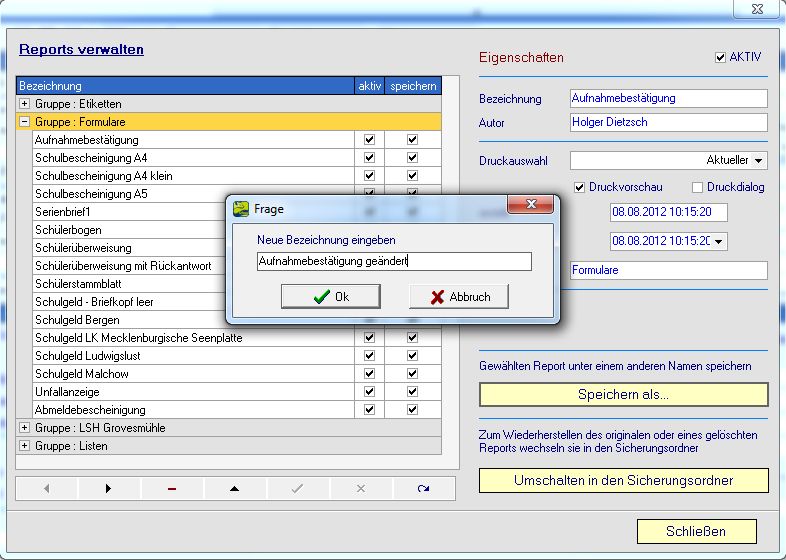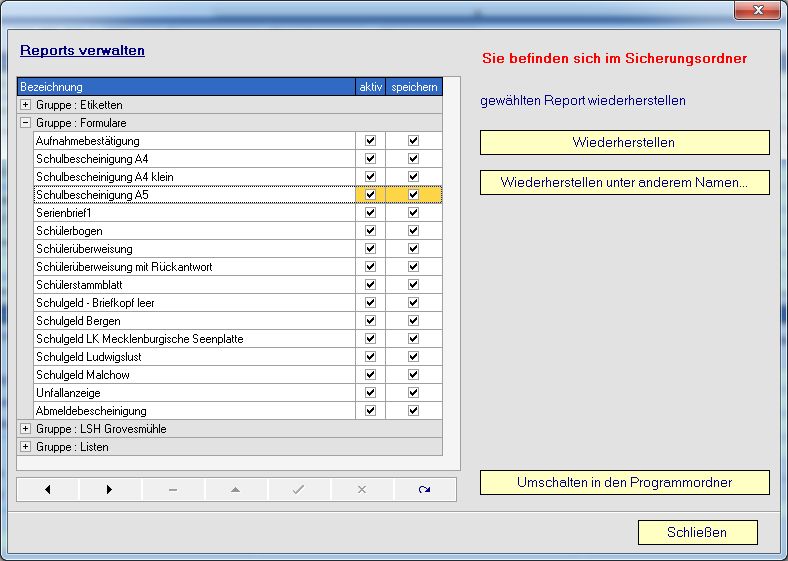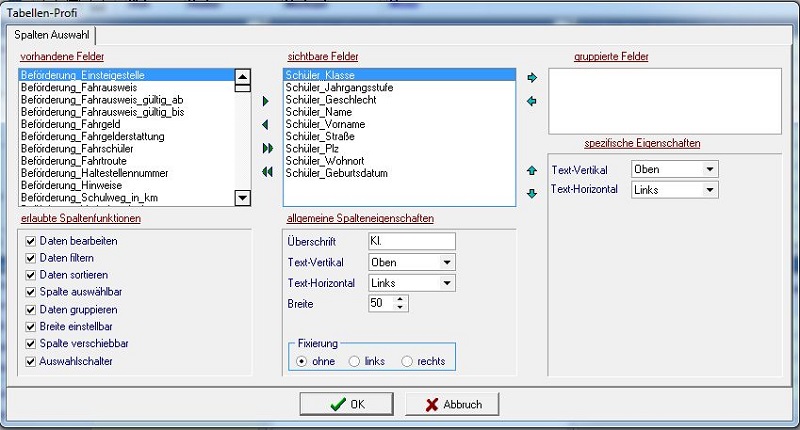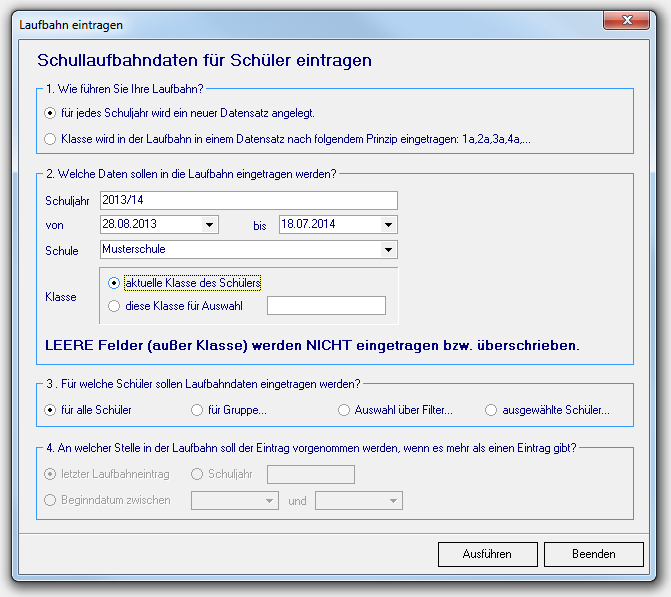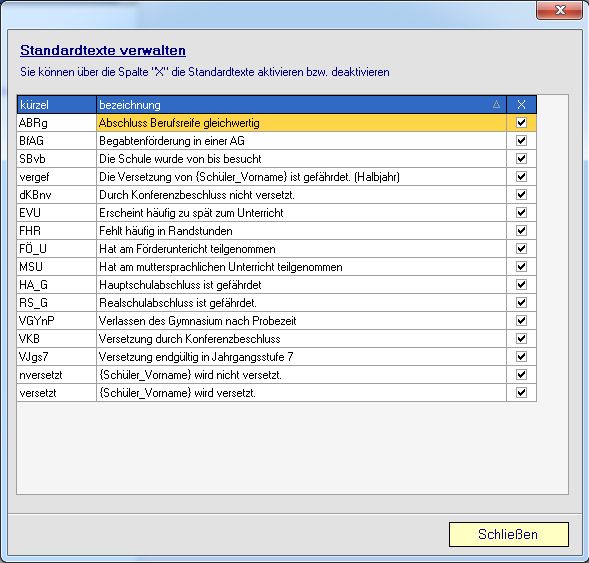Assistenten: Unterschied zwischen den Versionen
Hauser (Diskussion | Beiträge) (→Fehlerüberprüfungsassistent...) |
Hauser (Diskussion | Beiträge) |
||
| Zeile 4: | Zeile 4: | ||
| − | Die nachfolgend aufgeführten Assistenten unterstützen Sie beispielsweise bei der Veränderung von Daten im aktiven Datenbestand ([ | + | Die nachfolgend aufgeführten Assistenten unterstützen Sie beispielsweise bei der Veränderung von Daten im aktiven Datenbestand ([[Datenassistent]]) und damit "aktiv" bei Ihrer täglichen Arbeit mit FuxSchool. |
Version vom 3. März 2015, 14:38 Uhr
Der Menüpunkt "Assistenten" ist Bestandteil der Menüzeile FuxSchool.
Die nachfolgend aufgeführten Assistenten unterstützen Sie beispielsweise bei der Veränderung von Daten im aktiven Datenbestand (Datenassistent) und damit "aktiv" bei Ihrer täglichen Arbeit mit FuxSchool.
Inhaltsverzeichnis
Datenassistent...
Der Datenassitent nterstützt Sie bei der Veränderung von Daten im aktuellen oder in anderen Datensätzen durch Angabe von Bedingungen und gestattet damit das bequeme Ändern von Daten vieler Schüler in einem Arbeitsgang (es geht natürlich auch bei allen anderen Modulen wie z.B. Etat oder Inventar).
Änderungen von Datenfeldinhalten eines Datenfeldes in allen oder mit Bedingungen eingeschränkten Datensätzen, können mit diesem Assistenten einfach und bequem durchgeführt werden.
Wichtig bei allen Datenmanipulationen ist, dass Sie zuvor immer eine aktuelle Datensicherung erstellen, damit Sie die Möglichkeit haben,
fehlerhafte Veränderungen durch Einlesen dieser Sicherung wieder rückgängig zu machen.
Vor dem Aufrufen dieses Assistenten klickt man zum Festlegen des Datenfeldes, welches geändert werden soll, in der entsprechenden Eingabemaske auf das gewünschte Datenfeld.
Damit erspart man sich das Einstellen dieses Datenfeldes über die aufklappbare Liste der Datenfelder auf der ersten Seite des Datenassistenten.
Fehlerüberprüfungsassistent...
Mit diesem Assistenten werden vordefinierte Fehlerprüfungen durchgeführt, die vorwiegend im Vorfeld der Landesstatistik von Bedeutung sind.
Zuerst wird links oben aus der aufklappbaren Liste eine Tabelle ausgesucht. In der Liste darunter werden die Felder, die geprüft werden können, aufgelistet.
Bei den Feldern, die nicht geprüft werden sollen, wird das Häkchen entfernt und anschließend die Schaltfläche "Fehlerprüfung durchführen" angeklickt.
In dem darunter liegenden Feld wird das Ergebnis der Fehlerprüfung als "Baumstruktur" angezeigt. Klickt man unterhalb des Feldnamens auf den Fehlereintrag (grau hinterlegt),
werden rechts in roter Schrift eine Fehlererklärung und in der Tabelle "Fehlerhafte Datensätze" die dazugehörenden Datensätze angezeigt.
Mit der Schaltfläche "Fehlertabelle drucken" können Sie diese Tabelle als Hilfsmittel zur Fehlerkorrektur ausdrucken.
Filterassistent...
Dieser Assistent ermöglicht die dialoggeführte Definition einer Auswahlbedingung.
Klicken Sie zuerst auf die Schaltfläche „Klicken um neue Bedingung zu erstellen“ - damit wird eine neue Bedingungszeile angezeigt.
Danach stellen Sie in dieser Zeile die erste Bedingung ein.
Durch Klicken auf den grünen Bereich wählen Sie das zu vergleichende Datenfeld,
im braunen Bereich wählen Sie die Vergleichsbedingung und im blauen Bereich tragen Sie den Vergleichswert ein.
Durch anschließendes Klicken auf die Schaltfläche „Klicken um neue Bedingung zu erstellen“ wird die zweite Bedingungszeile erzeugt und wie die erste mit Werten gefüllt.
Zum Schluss stellt man im roten Bereich ein, mit welchem Operand (rot) beide Bedingungen verknüpft werden sollen.
In den Feldern mit Vergleichswerten können zwei sogenannte „Ersatzzeichen“ verwendet werden.
Die Wirkung wird an Hand der folgenden Beispiele erläutert: - Zeichen „?“: Dieses Zeichen steht für ein einzelnes beliebiges Zeichen, ein Vergleichsausdruck 5? filtert Werte, die mit einer Fünf beginnen und zwei Zeichen lang sind, wobei das zweite Zeichen beliebig sein kann; ein Vergleichsausdruck 190?? filtert Werte, die mit 190 beginnen und fünf Zeichen lang sind, wobei das vierte und fünfte Zeichen beliebig sein kann. - Zeichen „*“: Dieses Zeichen steht für eine beliebige Anzahl Zeichen, ein Vergleichsausdruck 5* filtert Werte, die mit einer Fünf beginnen und beliebig lang sind; ein Vergleichsausdruck *mann filtert Werte, die beliebig lang sind und mit den Buchstaben „mann“ enden.
Die beiden „Ersatzzeichen“ können in einem Vergleichausdruck kombiniert werden und sie können beliebig oft auftreten.
Listenassistent...
Mit diesem Assistenten können Sie eigene Listen dialoggeführt erstellen. Der Listenassistent unterstützt Sie bei der Erstellung von Listen und Formularen in sieben Schritten:
1. Schritt In diesem Schritt wählen Sie aus den vorgefertigten Vorlagen eine aus und klicken anschließend auf die Schaltfläche „Listenassistent starten“. Es werden nur Vorlagen zu dem vorher ausgewählten Menüpunkt angezeigt.
2. Schritt Aus der Liste der Elemente wählen Sie ein Element (falls mehrere vorhanden sind) und klicken anschließend auf die Schaltfläche „OK“. Beim Klick auf die Schaltfläche „Abbruch“ gelangen Sie - ohne vorher Datenfelder gewählt zu haben - direkt in den Report-Designer und können dort die Liste vervollständigen. Unter Vorlagen finden Sie von Ihnen gespeicherte Vorlagen.
3. Schritt Aus der Liste der vorhandenen Felder werden die ausgesucht, die in der neuen Liste ausgegeben werden sollen. Mit den beiden Pfeilen rechts neben „Gewählte Felder“ bestimmen Sie die Reihenfolge der Felder in der neuen Liste. Ebenso können Sie mit den Schaltflächen und irrtümlich ausgesuchte Felder entweder einzeln oder insgesamt wieder aus der Liste der gewählten Felder entfernen. Sind alle erforderlichen Felder gewählt und die Reihenfolge wie gewünscht eingestellt, gelangen Sie mit der Schaltfläche „weiter“ zum nächsten Schritt.
4. Schritt Hier werden ein oder mehrere Felder für eine Gruppierung der Liste gewählt. Die Auswahl von Feldern in diesem Schritt bewirkt die Bildung von Gruppen in der Liste entsprechend den Feldinhalten der gewählten Felder. Für die Gruppen können in der Fußzeile der Gruppe mit dem Designer gesonderte Ausgaben definiert werden (z.B. Summenbildung). Falls mehrere Felder gewählt wurden, stellen Sie mit den beiden Pfeilen rechts neben „Gruppierung“ wieder die Reihenfolge der Felder in der Gruppierung der neuen Liste ein. Mit der Schaltfläche löschen Sie Felder aus der Liste der gruppierten Felder. Wenn Sie keine Gruppierung definieren wollen, klicken Sie gleich auf die Schaltfläche „weiter“. Beachten Sie jedoch, umso mehr Felder zur Gruppierung hinzugefügt werden, desto mehr Ressourcen werden vom Computer gebraucht.
5. Schritt Für jedes gewählte Feld können Sie eigene Spaltenüberschriften festlegen. Ändern Sie dazu in der Spalte „Überschriften“ die vorgeschlagenen Texte. Mit der Schaltfläche „weiter“ gelangen Sie zum nächsten Schritt.
6. Schritt Stellen Sie in diesem Schritt die speziellen Eigenschaften (Layout) der neuen Liste ein. Mit der Schaltfläche „weiter“ gelangen Sie zum nächsten Schritt.
7. Schritt Sie können zum Schluss aus der linken Liste einen vorgefertigten Stil der Liste auswählen. Im Fenster rechts daneben wird das Aussehen der Liste beispielhaft gezeigt. Damit ist die Definition der Liste abgeschlossen und mit einem Klick auf die Schaltfläche „Ende“ gelangen Sie in den Report-Designer, den Sie bereits aus dem Kontext-Menü des Druckers kennen. Im Designer können Sie die neue Liste noch einmal kontrollieren und anschließend in Menü „Datei“ mit dem Menübefehl „Beenden“ abspeichern: Sie können alle voreingestellten Texte in den Feldern nach Ihren Wünschen ändern.
Reportassistent...
Mit diesem Assistenten verwalten Sie alle Listen und Formulare in dem aktuell gewählten Modul.
Mit dem Häkchen in der Spalte „aktiv“ stellen Sie ein, ob die entsprechenden Reports im Programm angezeigt werden sollen. Damit können Sie die Anzeige von Reports nur auf die reduzieren, die Sie immer benötigen.
Mit dem Häkchen in der Spalte „speichern“ stellen Sie ein, ob die entsprechenden Reports nach dem Drucken in die Dokumentenverwaltung abgelegt werden sollen. Da in der Dokumentenverwaltung die Dokumente speziell für eine Person (Schüler oder Lehrer) abgelegt werden, ist ein Häkchen nicht für Klassen- oder Schülerlisten, sondern nur für Formulare sinnvoll.
Die Einträge in den Feldern „Eigenschaften“ auf der rechten Seite können Sie nach Ihren Erfordernissen gestalten, wenn das nötig sein sollte. Der Navigator unter den Eigenschaften dient wie z.B. bei den Schülern zum Navigieren, Löschen, Bearbeiten und Speichern in den Reports.
Mit der Schaltfläche „Speichern als“ auf der rechten Seite speichern Sie einen vorhandenen Report (den in der linken Liste markierten) unter einem anderen Namen ab. Das macht man, wenn man an einem mitgelieferten Report geringfügige Anpassungen vornehmen oder einen neuen Report durch Veränderung eines vorhandenen Reports erstellen will. Mit dem Speichern unter einem neuen Namen bleibt dieser Report auch über alle Updates hinweg erhalten.
Mit der Schaltfläche „Umschalten in den Sicherungsordner“ auf der rechten Seite haben Sie eine weitere Möglichkeit, einen irrtümlich gelöschten oder zerstörten Report wiederherzustellen. Sie können aus dem Sicherungsordner, der bei der Programminstallation angelegt und durch Updates aktualisiert wird, einen Report mit dem gleichen oder einem anderen Namen durch Auswahl aus der linken Liste und Anklicken der entsprechenden Schaltfläche rechts wiederherstellen.
Durch Klicken auf die Schaltfläche „Umschalten in den Programmordner“ gelangen Sie wieder zur ersten Seite des Reportassistenten.
Tabellenassistent...
Ruft den Tabellenassistenten oder auch Tabellenprofi auf, mit dem man die Tabellen-ansicht nach eigenen Vorstellungen konfigurieren kann. Das Aussehen einer Tabellenansicht wird mit Unterstützung durch den Tabellen¬profi sehr einfach einstellbar. Aus der Liste der vorhandenen Felder (alphabetisch sortiert) werden die Felder ausgesucht, die in der Tabelle angezeigt werden sollen und aus den sichtbaren Feldern können wiederum Felder zum Gruppieren ausgewählt werden.
In der Liste „erlaubte Spaltenfunktionen“ stehen einstellbare Eigenschaften des angeklickten Datenfeldes aus der Liste der sichtbaren Felder.
Daten bearbeiten
wenn mit Häkchen versehen, dann kann der Datenfeldinhalt geändert werden, sonst nicht
Daten filtern
wenn mit Häkchen versehen, erscheint im Tabellenspaltenkopf das Filtersymbol und ein Filter für diese Tabellenspalte kann ausgewählt oder definiert werden, sonst nicht
Daten sortieren
wenn mit Häkchen versehen, dann kann durch Anklicken im Tabellenkopf nach dieser Tabellenspalte sortiert werden, sonst nicht
Spalte auswählbar
wenn mit Häkchen versehen, dann kann man in das Datenfeld klicken und z.B. das Popup-Menü zum Kopieren der Daten aufrufen, sonst nicht
Daten gruppieren
wenn mit Häkchen versehen, dann wird nach diesem Datenfeld gruppiert, sonst nicht
Breite einstellbar
wenn mit Häkchen versehen, dann kann die Breite des Datenfeldes durch Ziehen mit der Maus in der Tabellenansicht geändert werden, sonst nicht
Spalte verschiebbar
wenn mit Häkchen versehen, dann kann die Position der Tabellenspalte innerhalb der Tabellenansicht geändert werden, sonst nicht
In der Liste „allgemeine Spalteneigenschaften“ stellen Sie das Aussehen des Tabellenkopfes für das angeklickte Datenfeld aus der Liste der sichtbaren Felder ein. „Text-Vertikal“ und „Text-Horizontal“ steuern die Ausrichtung des Textes für die Spaltenüberschrift.
In der Liste „spezifische Eigenschaften“ stehen spezielle Einstellmöglichkeiten der Textaus¬richtung für den Datenfeldinhalt des gewählten Datenfeldes aus der Liste der sichtbaren Felder.
Versetzungsassistent...
Der Versetzungsassistent unterstützt Sie bei der Versetzung Ihrer Schüler in die neuen Klassen und Jahrgangsstufen. Mittels dieses Assistenten können Sie komfortabel alle Daten auf ihr neues Schuljahr umstellen. Wenn Sie Ihre Schüler nur in einem Datenbestand führen, können Sie sofort mit der Versetzung beginnen. Führen Sie Ihre Schhüler in mehreren Datenbeständen/Schuljahren, so sollten Sie vorher ein neues Schuljahr anlegen.(Anlegen eines neuen Schuljahres)
Sie werden mit diesem Assistenten in mehreren Teilschritten zur Durchführung der Versetzung geführt. Jeder Teilschritt muss fehlerfrei absolviert werden, damit der nächstfolgende Schritt ausgeführt werden kann. Zur Vorbereitung der Versetzung wird empfohlen, eine Datensicherung vor dem Start des Versetzungsassistenten durchzuführen. Darüber hinaus müssen im Netzbetrieb alle anderen Benutzer das Programm beenden.
Im Nachgang können Sie dann noch die abgegangenen Schüler archivieren.
Laufbahnassistent...
Dieser Assistent unterstützt Sie beim Eintragen der Laufbahndaten Ihrer Schüler.
Tipp: Tragen Sie VOR der Versetzung das aktuelle Schuljahr in die Laufbahn ein oder NACH der Versetzung das kommende Schuljahr. Behalten Sie jedoch eine einheitliche Struktur bei, um doppelte Einträge im nächsten Jahr zu vermeiden.
Als standardmäßige Vorauswahl ist die Möglichkeit, für jedes Schuljahr eine neue Zeile in die Laufbahn zu schreiben, eingestellt. Sie können jedoch auch fortlaufend alle Klassen in eine Zeile schreiben lassen.
1. Geben Sie in der Laufbahn das Schuljahr, das Start- und Enddatum, sowie alle Schüler, die einen Laufbahneintrag erhalten sollen an. Bestätigen Sie mit „Ausführen“.
2. Es erscheint die Abfrage „Ausgewählte Laufbahndaten jetzt eintragen?“ - > bestätigen mit „Ja“ Hinweis: Erhalten Sie die Meldung „Es scheint so, als wären die Laufbahndaten für die aktuellen Schüler schon angelegt worden. Trotzdem weiter?“ wurden bereits im letzten Schuljahr die Laufbahndaten angelegt. Dann beenden Sie diese Aktion bitte mit „Nein“ und „Beenden“, um doppelte Einträge zu vermeiden.
3. Der Hinweis „Ausgewählte Laufbahndaten eingetragen“ bestätigt die erfolgreiche Aktion. - > „OK“
Standardtextassistent...
Dieser Assistent verwaltet die Auswahlmöglichkeiten im Modul – Zeugnis.
Hier können Sie nur die „Standardtexte“ mit einem Haken versehen, die Sie auch wirklich brauchen.