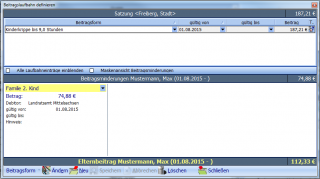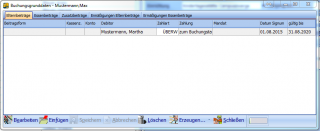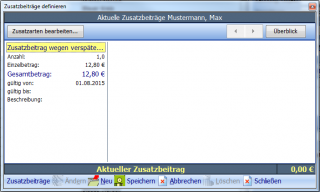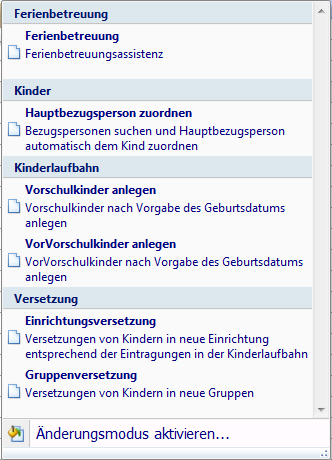Modul "Kinder": Unterschied zwischen den Versionen
Hauser (Diskussion | Beiträge) |
Hauser (Diskussion | Beiträge) (→Funktionen..) |
||
| Zeile 134: | Zeile 134: | ||
<br /> | <br /> | ||
== Funktionen.. == | == Funktionen.. == | ||
| + | [[Datei:Aktionen_Kinder.png|right]] | ||
In jedem Modul stehen Ihnen andere Funktionen zur Verfügung. <br /> | In jedem Modul stehen Ihnen andere Funktionen zur Verfügung. <br /> | ||
<br /> | <br /> | ||
[[Kategorie:FuxKids]] | [[Kategorie:FuxKids]] | ||
Version vom 12. August 2015, 14:37 Uhr
Im Bereich Kinder werden alle Kinder erfasst und verwaltet. Es werden Sorgeberechtigte, Bezugspersonen, Geschwister, Beiträge, medizinische Daten und sonstige wichtige Informationen eingetragen. Wurden keine Kinderdaten aus einer externen Datei eingelesen, kann die Eingabe der Kinderdaten über die Neuaufnahmemaske erfolgen.
Inhaltsverzeichnis
Neuaufnahme
In der Kinder-Neuaufnahme-Maske werden die wichtigsten Angaben zum Kind, Sorgeberechtigten, Adress- und Debitorendaten sowie die Geschwisterzuordnung eingearbeitet.
Der Auswahlschalter am Ende des Feldes "Gruppe" ermöglicht die Zuordnung des Kindes zu bereits in "Einrichtungen-Grunddaten-Gruppen" erfassten Gruppen. Prinzipiell ist es an dieser Stelle auch möglich, Gruppen einzutippen. Diese werden dann neu angelegt. Um Doppelungen durch Schreibfehler zu vermeiden, sollten Sie bestehende Gruppen immer über den Auswahlpfeil anwählen.
Wurden bereits Geschwister des neu aufzunehmenden Kindes erfasst, kann eine Geschwisterzuordnung erfolgen. Dazu klickt man direkt in das Feld Geschwister "..." und erhält die Liste aller bisher erfassten Kinder. Das entsprechende Geschwisterkind wird markiert und übernommen, desweiteren können auch die Daten der zugeordneten Sorgeberechtigten des Geschwisterkindes mit übernommen werden.
Durch Markieren bzw. Setzen eines Häkchens in der linken Spalte des jeweiligen Feldes können die Betreuungsart und der Betreuungsumfang mit dem entsprechenden Beitrag sowie zutreffende Minderungen ausgewählt werden. Und werden dann in dem Feld "zu zahlender Elternbetrag" automatisch errechnet. Es ist nicht zwingend notwendig, dem Kind einen Platzbeitrag zu zuordnen. Das Programm meldet zwar, dass die Neuaufnahme nicht erfolgreich war, aber das Kind wird dennoch angelegt.
Kinder
Hier verwalten Sie Ihre Kinder und haben alle Daten zum Kind direkt im Überlick.
In der Tabelle links werden die Kinder je nach gewähltem Filter aufgelistet. Nach Auswahl des zu bearbeitenden Kindes erscheint der ihm zugeordnete Datensatz rechts in den Masken.
Das Feld "Kind.Nr." zeigt die laufende Nummer aller derzeit betreuten Kinder einer Familie auf Basis der Geschwisterzuordnung an, absteigend nach Alter. Über den Button "..." kann diese Nummerierung aktualisiert werden.
Standardisiert wird dem Kind die Mutter als Hauptbezugsperson zugeordnet. Das ist wichtig, um dem Kind eine Adresse zuzuordnen, also für das Buchen von Beiträgen auf eine bestimmte Gemeinde. Sollte das Kind nicht bei der Mutter leben, stellen Sie bitte die richtige Hauptbezugsperson ein.
Bezugspersonen
Unter dem Reiter "Bezugspersonen" wurden die Sorgeberechtigten aus der "Neuaufnahme" bereits übernommen. Standardmäßig werden beide Sorgeberechtigten auch als abholberechtigt angezeigt. Hier können auch weitere Personen hinzu gefügt werden, die nur abholberechtigt sind.
Geschwister
Falls in der Neuaufnahmemaske nicht bereits geschehen, besteht im Reiter "Geschwister“ die Möglichkeit, Geschwisterkinder zuzuordnen oder einzutragen. Mit Klick auf "Geschwister zuordnen" öffnet sich die Maske mit allen Kindern. Hier wird das entsprechende Kind markiert und übernommen. Bei Geschwistern, die nicht die gerade bearbeitete Einrichtung besuchen, aber unter gleicher Trägerschaft laufen, werden in dieser Liste auch mit aufgeführt. Geschwisterkinder, die sich in keiner Betreuung befinden und damit für die Beitragsberechnung irrelevant sind, müssen an dieser Stelle nicht mit angelegt werden.
Beiräge
Unter dem Reiter "Beiträge" sehen Sie die Zusammensetzung aller fälligen Beiträge im aktuellen Monat.
Durch Anklicken des Ordnersymbols hinter "Platzbeitrag" gelangt man zur Beitragslaufbahn. Hier werden die Beiträge zu den jeweiligen Betreuungszeiten im definierten Zeitraum geführt (oberer Teil), sowie dazu gehörige Minderungen (unterer Teil).
- Um einen neuen Platzbeitrag anzulegen, klicken Sie zunächst in den oberen Abschnit der Maske, sodass in der linken unteren Ecke "Beitragsform" steht. Und klicken Sie dann auf "Neu".
- In der angelegten neuen Zeile mussen Sie dann zunächst die Beitragsform auswählen und den Gültigkeitszeitraum. Es ist möglich, die aktuelle Betreuungszeit ohne "gültig bis" Datum zu führen.
- Kunden mit tageweiser Berechnung, haben unter dem Button
 , der sich hinter dem Beitrag in der Zeile befindet, die Möglichkeit den Beitrag genau für die Kalendertage berechnen zu lassen, an denen das Kind die Einrichtung auch tatsächlich besucht (hat). (Dies muss später beim Minderungsbetrag beachtet werden!)
, der sich hinter dem Beitrag in der Zeile befindet, die Möglichkeit den Beitrag genau für die Kalendertage berechnen zu lassen, an denen das Kind die Einrichtung auch tatsächlich besucht (hat). (Dies muss später beim Minderungsbetrag beachtet werden!) - Um Minderungen zum Platzbeitrag anzulegen, klicken Sie in den unteren Teil der Maske und dort ebenfalls auf "Neu". In der linken unteren Ecke steht nun "Minderung".
- Wählen Sie die Minderungsart und den dazu gehörigen Debitor aus.
- Stellen Sie das Gültigkeitsdatum der Minderung nach dem Bewilligungsbescheid des zuständigen Amtes ein. Auch hier besteht die Möglichkeit, die aktuelle Minderung ohne "gültig bis" zu führen, so lange es noch keine abschließende Entscheidung dazu gab.
Hinweis: Es können mehrere Minderungen gleichzeitig geführt werden. Das trifft vor allem auf Mecklenburg-Vorpommern mit den Landes-, Kreis- und Gemeindemitteln zu.
In den Buchungsgrunddaten tragen Sie die wichtigen Daten für die Buchungen ein. Für jede zu buchende Beitragsart muss ein Eintrag gemacht werden.
- Wählen Sie zunächst eine Beitragsart aus, zum Beispiel "Elternbeiträge" und klicken Sie dann auf "Einfügen". Wenn es für diese Beitragsart nur einen Debitor gibt, muss unter "Beitragsform" nichts ausgewählt werden. Dies wäre erst notwendig, wenn beispielweise die Oma die Bastelkosten übernimmt und die Tante die Musikstunden, damit genau differenziert werden kann.
- Wählen Sie den Debitor aus den bereits angelegten Debitoren aus. An dieser Stelle können Sie keinen Debitor neu anlegen. Dies muss unter "Debitoren" im Modul "Beiträge" geschehen.
- Als nächstes ist die Zahlart auszuwählen.
- Sie können eine Mandatsreferenznummer pro Kind und Beitragsart vergeben. Wollen Sie pro Debitor auf alle Buchungen die selbe Mandatsreferenznummer anwenden, können Sie diese direkt bei den Debitoren eintragen und das Feld in den Buchungsgrunddaten leer lassen. Das Programm greift dann automatisch auf dieses Feld zurück. Die Mandatsreferenznummer muss eindeutig und einmalig sein.
- Unter Signumsdatum sollten Sie das Datum eintragen, an dem die Eltern der SEPA-Lastschrift zugestimmt haben. Es darf vor der ersten Buchung nicht älter als 36 Monate sein.
Wenn Ermäßigungen durch Ämter übernommen werden, sind diese als Debitor einzustellen. In den meisten Fällen läuft das dann als Rechnung oder Überweisung.
Beiträge, die nicht regelmäßig erhoben werden, wie Mehrbetreuung oder Bastelgeld, können als Zusatzbeiträge erfasst und auch gebucht werden.
- Bevor den Kindern Zusatzbeiträge zugeordnet werden können, müssen Zusatzarten eingepflegt worden sein. Dazu klickt man auf das Ordnersymbol "Zusatzbeiträge" und es erscheint die Zusatzbeitragsdefinition.
- Hier klickt man "Zusatzarten bearbeiten..." an und es erscheint die Bearbeitungsmaske, in der Zusatzarten mit Klick auf "Neu" eingefügt oder auf "Löschen" gelöscht bzw. auf "Ändern" bearbeitet und gespeichert werden.
- Nach Einarbeitung der Zusatzarten kann man diese zuordnen. Dazu geht man zurück zu "Zusatzbeiträge definiern".
- Standardmäßig wählt das Programm nun die zuerst angelegte Zusatzbeitragsart aus. Stellen Sie die gegebenenfalls um.
- Es ist möglich, wenn der Zusatzbeitrag mehrfach im Monat erhoben wird, zum Beispiel pro Mehrbetreuungsstunde, dies hier einzutragen und autmatisch errechnen zu lassen.
- Stellen Sie abschließend den Gültigkeitszeitraum dieses Zusatzbeitrages ein.
Kinderlaufbahn
Für einige Dokumente und bei der Versetzung in andere Einrichtungen ist es zwingend erforderlich, das eine Kinderlaufbahn geführt wird.
- Um einen Kinderlaufbahneintrag anzulegen, klicken Sie als erstes in den Teil der Maske, so dass links unten im Programmfuß dunkelrot "Kinderlaufbahn" steht
- Klicken Sie dann in der Fußzeile des Programms auf "Neu Anlegen".
- Füllen Sie die erstellte Zeile mit der aktuellen Einrichtung sowie dem Aufnahmedatum. Falls bekannt, können Sie bereits das Abgangsdatum eintragen.
Wichtig: Für einen Einrichtungswechsel müssen Sie nur einen Eintrag für die zükunftige Einrichtung mit Aufnahmedatum anlegen. Der Eintrag zur aktuellen Einrichtung wird bei Versetzung automatisch erstellt.
Über den Reiter "Kinderlaufbahn" ist es ebenfall möglich, einen Eintrag in die Warteliste einer Einrichtung zu machen. Gleichzeitig können Sie für das Kind eine Wichtung festlegen. Schalten Sie dafür am linken Rand der Maske von "Laufbahn" auf "Warteliste" um und klicken wieder in die Maske, damit am linken unteren Programmrand "Warteliste" steht.
Über das Dokument "Kinder mit Status Warteliste" mit der ID 0247 können Sie sich dann eine Liste mit den Kindern der Warteliste inklusive Wichtung ausgeben lassen.
Zusätze / Bemerkungen
Unter dem Reiter "Zusätze/Bemerkungen" können Zusatzeigenschaften mit einem fest definierten Gültigkeitszeitraum vermerkt werden.
An dieser Stelle tragen Sie beispielsweise den Art der Behinderung oder den Vorschulstatus ein. Dies ist wichtig für einige Dokumente sowie für die Landesstatistik.
medizinische Daten
Über den Reiter "medizinische Daten" haben Sie die Möglichkeit, den zuständigen Hausarzt, die Krankenkasse oder Versichertennummer zu erfassen. Ebenso können an dieser Stelle wichtige Informationen über Allergien und mögliche Medikamente geführt werden.
Kennzeichnung des Beitragswechsels
FuxKids macht Sie darauf aufmerksam, wenn ein Beitragswechsel von Kinderkrippe zu Kindergarten bevor steht, indem die Zeile des Kindes grün eingefärbt ist. Standardmäßig sind 3 Jahre als Altersgrenze
eingestellt. Seit Version 1.11.1.2 können Sie diese Altersgrenze selbstständig definieren über die "Einstellungen".
Kinderlisten
Hier können Sie sich verschiedenen Listen teilweise zu den Daten aller jemals betreuten Kinder anzeigen lassen und diese auch exportieren und ausdrucken.
Alle Daten
Zeigt alle verfügbaren Daten aller jemals betreuten Kinder zu einem bestimmten Stichtag an, inklusive der Daten Ihrer Sorgeberechtigten. Über Filtereinstellungen lassen sich diese Daten noch konfigurieren.
Basisdaten mit Hauptbezugsperson und Adresse
Zeigt die Adressdaten der zugeordneten Hauptbezugsperson zum Kind an.
Wartelistenplanung
Zeigt die Kinder an, die zum eingegebenen Stichtag mit dem Status "Warteliste" geführt werden.
Bezugspersonen
Umfasst eine Tabelle mit allen Bezugspersonen, sowie Angaben zur jeweils markierten Bezugsperson, außerdem die Auswahlschaltfächen "Zusatzeigenschaften" , "zugeh. Kinder", "zugeh. Bezugspersonen" und "Bankdaten/Sonstige". Bezugspersonen umfassen nicht nur die Sorgeberechtigten, sondern auch abholberechtigte Personen.
Zusatzeigenschaften
Hier können Sie verschiedene Eigenschaften zu den Bezugspersonen angeben, beispielsweise wenn es besondere Verhältnisse innerhalb der Familie gibt oder gesundheitliche Einschränkungen der Bezugsperson.
zugeh. Kinder
Zeigt alle Kinder an, die der Bezugsperson zugeorndet wurden. Über "Kind zuordnen" können weitere, bereits angelegte Kinder der Person zugeordnet werden
zugeh. Bezugspersonen
Die ist eine Übersicht der Bezugspersonen die mit den selben Kindern in Verbindung stehen.
Bankdaten / Sonstige
Hier können die Bankdaten der Bezugsperson eingesehen, die für das zugeordnete Kind die Platzbeiträge übernimmt. Sie beziehen sich also auf bereits angelegte Debitoren.
Auch sonstige Notizen können hier hinterlassen werden.
Druckvorlagen...
Diese Funktion stellt verschiedene Druckvorlagen zur Verfügung. Wir haben für Sie standardmäßig schon eine Menge nützliche Dokumente integriert, wie den Jahresbescheid der gezahlten Elternbeiträge, Betreuungsvertrag oder verschiedene Kinderlisten zur Planung und Verwaltung. Wenn Sie individualisierte Dokumente benötigen, können wir das auch für Sie umsetzen und ins Programm einfügen. Diese Kunden-Dokumtene werden dann durch den Eintrag der Kundennummer unter den Öffnungszeiten der Einrichtung abgerufen und sind nur für Sie sichtbar.
Tabellen...
Je nach Tabelle und Modul stehen Ihnen verschiedene weitere Variablen zur Verfügung, die Sie über "Spalten einblenden" einfügen können. Seit der Version 1.10.0.2 können Sie dies sogar als eigenes Design speichern und laden. Ebenso ist es möglich die jeweilige Tabelle zu drucken oder sie als Excel- oder Text-Datei zu exportieren.
Funktionen..
In jedem Modul stehen Ihnen andere Funktionen zur Verfügung.