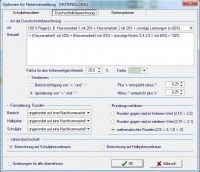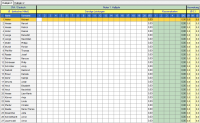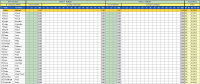Modul "Noten": Unterschied zwischen den Versionen
Hauser (Diskussion | Beiträge) |
Hauser (Diskussion | Beiträge) (→Schüler in anderen Kurs verschieben) |
||
| (20 dazwischenliegende Versionen desselben Benutzers werden nicht angezeigt) | |||
| Zeile 3: | Zeile 3: | ||
| − | Die Bereitstellung der Schülerdaten erfolgt anhand Ihrer Schuljahresdaten, welche zuvor im [[Modul "Verwaltung"]] unter "Schüler..." erfasst wurden. Die zur Auswahl stehenden Klassen und -fachkombinationen erfolgen hierbei über die bereitgestellten [[Stundentafel]]n, welche im [[Modul "Grunddaten"]] angelegt bzw. ergänzt werden und nachfolgend der Klasse des Schülers unter "Klassen", welche im Modul "Verwaltung" verwaltet werden, zuzuordnen sind. Alternativ können Sie Ihren klassenübergreifenden Unterricht auch über "'''Kurse/Gruppen'''" organisieren. | + | Die Bereitstellung der Schülerdaten erfolgt anhand Ihrer Schuljahresdaten, welche zuvor im [[Modul "Verwaltung"]] unter "Schüler..." erfasst wurden. Die zur Auswahl stehenden Klassen und -fachkombinationen erfolgen hierbei über die bereitgestellten [[Stundentafel]]n, welche im [[Modul "Grunddaten"]] angelegt bzw. ergänzt werden und nachfolgend der Klasse des Schülers unter "Klassen", welche im Modul "Verwaltung" verwaltet werden, zuzuordnen sind. Alternativ können Sie Ihren klassenübergreifenden Unterricht auch über "'''Kurse/Gruppen'''" organisieren. Unter "Klassen" weisen Sie Ihren Klassen auch die passenden '''Stundentafel''' zu, aus denen das Programm die Fächer abbildet ('''Klassenordner - Grunddaten'''). |
| Zeile 10: | Zeile 10: | ||
Je nach Organisationsform kann die Erfassung durch den Klassenleiter für alle Schüler im Klassenverbund erfolgen, Sie können diese Aufgabe natürlich auch den jeweiligen Fachlehrern übertragen. Der Zugriff auf die jeweilige Klassen und -fachkombination wird hierzu über [[Benutzerverwaltung]] im Bereich [[Notenrechte verwalten...]] realisiert. | Je nach Organisationsform kann die Erfassung durch den Klassenleiter für alle Schüler im Klassenverbund erfolgen, Sie können diese Aufgabe natürlich auch den jeweiligen Fachlehrern übertragen. Der Zugriff auf die jeweilige Klassen und -fachkombination wird hierzu über [[Benutzerverwaltung]] im Bereich [[Notenrechte verwalten...]] realisiert. | ||
| + | |||
Als Druckvorlagen stehen Ihnen umfangreiche Auswertungsformulare und Listen zur Verfügung. So haben Sie beispielsweise die Möglichkeit, für die Sorgeberechtigten Ihrer Schüler eine monatliche Zensurenübersicht über die bereits erteilten Noten in den einzelnen Fächern als Notenspiegel zu erstellen und diese auszudrucken. In Verbindung mit dem Zusatzmodul "web.info" können Sie diese Auswertungen auch benutzerbezogen über Ihre Homepage den Eltern zugängig machen. | Als Druckvorlagen stehen Ihnen umfangreiche Auswertungsformulare und Listen zur Verfügung. So haben Sie beispielsweise die Möglichkeit, für die Sorgeberechtigten Ihrer Schüler eine monatliche Zensurenübersicht über die bereits erteilten Noten in den einzelnen Fächern als Notenspiegel zu erstellen und diese auszudrucken. In Verbindung mit dem Zusatzmodul "web.info" können Sie diese Auswertungen auch benutzerbezogen über Ihre Homepage den Eltern zugängig machen. | ||
| + | |||
| + | |||
| + | '''Wenn Sie in ein neues Schuljahr wechseln und ein Klassenzweig wegfällt oder hinzukommt, müssen Sie unbedingt daran denken, die Notenrechte für diese Klassen zu aktualisieren, da sie sonst nicht unter "Noten" zur Fachauswahl angezeigt werden.''' | ||
| + | |||
| + | |||
| + | == Kurse/Gruppen anlegen == | ||
| + | Wenn Sie Fächer klassen- oder -stufenübergreifend anbieten, müssen Sie diese als Kurse zunächst hier anlegen. '''Achten Sie darauf, dass der Kurs nicht wie ein vorhandenes Fach heißen darf'''. Weisen Sie dem Kurs das entsprechnde Fach aus der Auswahlliste zu. Über den "'''Kursassistent'''" können Sie dem angelegten Kurs nun die entsprechenden Schüler zuweisen. | ||
| + | |||
| + | |||
| + | Bevor Sie für den Kurs Noten vergebn können, müssen Sie nur noch die entsprechenden '''Notenrechte zum Lesen und Schreiben''' einstellen. | ||
== Einstellen der Notentendenzen == | == Einstellen der Notentendenzen == | ||
| − | '''Hinweis''': Um diese Einstellung vornehmen zu können, müssen Sie die Notenrechte zu "Einstellungen vornehmen" haben. | + | '''Hinweis''': Um diese Einstellung vornehmen zu können, müssen Sie die Notenrechte zu "'''Einstellungen vornehmen'''" haben. (Da es im [[Lehrerprogramm]] keine Rechtevergabe gibt, können Sie Änderungen immer problemlos vornehmen.) |
| + | |||
Es gibt zwei Möglichkeiten zu den Einstellungen der Noten zu gelangen. Entweder über die Eingabekonfiguration in der Auswahl Klasse/Kurs oder über den Button [[Datei:Notenoption.png]]. | Es gibt zwei Möglichkeiten zu den Einstellungen der Noten zu gelangen. Entweder über die Eingabekonfiguration in der Auswahl Klasse/Kurs oder über den Button [[Datei:Notenoption.png]]. | ||
| − | + | Standardmäßig gibt es für alle Klasse/Fach-Kombinationen nur eine globale Einstellung. Wenn Sie '''unterschiedliche Einstellungen für Ihre Fächer''' vornehmen wollen, müssen Sie erst in der "'''Eingabekonfiguration'''" neue "'''Konfigurationen erzeugen...'''". (Über den Befehl "'''Konfigurationen leeren'''", werden alle Zeilen gelöscht und nur die '''globale STANDARDeinstellung''' bleibt vorhanden.)<br /> | |
| + | '''An dieser Stelle werden nur Einträge zur Konfiguration für die Klasse/Fach-Kombinationen angelegt, denen auch Schüler zugeordnet sind.''' | ||
| + | |||
| + | |||
Über den Reiter "'''Durchschnittsberechnung'''" können Sie nun einstellen, ob Sie Tendenzen berücksichtigen wollen und welchem Wert sie entsprechen sollen. | Über den Reiter "'''Durchschnittsberechnung'''" können Sie nun einstellen, ob Sie Tendenzen berücksichtigen wollen und welchem Wert sie entsprechen sollen. | ||
| Zeile 26: | Zeile 41: | ||
<br /> | <br /> | ||
<br /> | <br /> | ||
| + | |||
== Einstellen der Erfassungsmaske == | == Einstellen der Erfassungsmaske == | ||
[[Datei:Register_pro_Halbjahr.png|thumb|right|200px|Register pro Halbjahr]] | [[Datei:Register_pro_Halbjahr.png|thumb|right|200px|Register pro Halbjahr]] | ||
[[Datei:Schuljahr_Halbjahre_ohne_Register.png|thumb|right|200px|Schuljahr Halbjahre ohne Register]] | [[Datei:Schuljahr_Halbjahre_ohne_Register.png|thumb|right|200px|Schuljahr Halbjahre ohne Register]] | ||
| − | Die Erfassung der Leistungen Ihrer Schüler erfolgt nach Auswahl der Klassen und -fachkombination über eine '''Erfassungsmaske''' in Tabellenform. In welcher Form das ganze dargestellt wird, hängt von der von Ihnen ausgewählten Erfassungsmaske ab. Wahlweise können Sie diese Maske für einzelne Fächer oder global für alle einstellen. Gehen Sie dazu auf "Noten..." und wählen eine Klasse und ein dazu gehöriges Fach aus. | + | Die Erfassung der Leistungen Ihrer Schüler erfolgt nach Auswahl der Klassen und -fachkombination über eine '''Erfassungsmaske''' in Tabellenform. In welcher Form das ganze dargestellt wird, hängt von der von Ihnen ausgewählten Erfassungsmaske ab. Wahlweise können Sie diese Maske für einzelne Fächer oder global für alle einstellen. Gehen Sie dazu auf "'''Noten...'''" und wählen eine '''Klasse und ein dazu gehöriges Fach''' aus. |
| − | Nun sollten Ihnen der Button "''' | + | Nun sollten Ihnen der Button "'''Eingabekonfiguration'''" zur Verfügung stellen und über diesen erreichen Sie die Erfassungsmasken unter "'''Maske'''". |
'''Hinweis: Dem ausgewählten Fach müssen bereits Kinder zugeordnet sein und Sie benötigen die entsprechenden Adminrechte für das Fach. Standardmäßig ist "Register pro Halbjahr" eingestellt. | '''Hinweis: Dem ausgewählten Fach müssen bereits Kinder zugeordnet sein und Sie benötigen die entsprechenden Adminrechte für das Fach. Standardmäßig ist "Register pro Halbjahr" eingestellt. | ||
''' | ''' | ||
| + | <br /> | ||
| + | <br /> | ||
| + | <br /> | ||
| + | <br /> | ||
| + | <br /> | ||
| + | <br /> | ||
| + | <br /> | ||
| + | <br /> | ||
| + | <br /> | ||
| + | <br /> | ||
| + | <br /> | ||
| + | <br /> | ||
| + | |||
| + | == Noten zum Zeungis übertragen == | ||
| + | Bevor Sie Ihre Noten zum Zeugnis übertragen, gehen Sie sicher, dass Sie Halbjahres- ('''N1''') oder Endjahresnoten ('''EN''') in den Notentabellen vergeben haben. Durchschnitte können nicht Übertragen werden. | ||
| + | Es ist nicht nötig, eine Klasse/Fach-Kombination zu öffnen, um die Noten zu übertragen. Gehen Sie auf den Button [[Datei:Funktionien.png]] und wählen "'''Noten zum Zeugnis übertragen...'''" aus. Sie können nun die jeweiligen Klassen auswählen, die Sie übertragen wollen oder gehen einfach auf "'''Alle auswählen'''" und bestätigen die Eingabe mit "OK" | ||
| + | |||
| + | |||
| + | == Kopfnoten aus dem Kopfnotenassistenten übertragen == | ||
| + | Der Kopfnotenassistent ist dazu gedacht, dass Lehrer während der Eingabe der Fachnoten, gleichzeitig auch Kopfnoten für ihre Schüler vergeben können. Außerdem lässt sich damit ein Verlauf des Verhaltens der Schüler über die Halbjahre abbilden. | ||
| + | |||
| + | Gehen Sie zunächst sicher, dass Sie die jeweiligen Kopfnoten für das entsprechende Fach unte '''N1''' beziehungsweise '''N2''' vergeben haben. Gehen Sie danach auf den Button "'''Kopfnoten nach Noten übertragen'''" und wählend das betreffende Halbjahr aus. Die Noten werden in die jeweilige Registerkarte des Kopfnotenfachs übertragen und der Klassenlehrer kann nun eine Endnoten aus allen fachbezogenen Noten bilden. | ||
| + | |||
| + | == Schüler in anderen Kurs verschieben == | ||
| + | Wechselt ein Schüler innerhalb eines Schuljahrs die Klassen und die bereits eingetragenen Noten sollen übernommen werden, können Sie den Schüler mittels eines einfachen Befehls in die anderen Kurse versetzen. Führen Sie dies unbedingt aus, '''BEVOR''' der Schüler im [[Modul "Verwaltung"]] oder [[Modul "Zeugnis"]] in die andere Klasse versetzt wird. (Das führt sonst zu Doppeleinträgen, da das Programm den Schüler "neu" identifiziert und ihn in den Kursen der Klasse automatisch anlegt. Diese Doppeleinträge müssten dann manuell korregiert werden. Oder im schlimmsten Fall werden die Noten des "anderen" Schülers gelöscht und die Noten müssen komplett neu eingetragen werden.) | ||
| + | Aktivieren Sie den entsprechenden Schüler in einer seiner Klasse/Fach-Kombinationen durch anklicken und gehen Sie dann auf den Button [[Datei:Funktionien.png]]. Über "'''Schüler in anderen Kurs verschieben...'''" können Sie die neu Klasse und entsprechende Kurse auswählen, in die der Schüler verschoben werden soll. | ||
| + | <br /> | ||
| + | <br /> | ||
| + | |||
| + | == Schüler sortieren == | ||
| + | Sind Ihnen die Schüler aus irgendeinem Grund mal durcheinander geraten oder wollen Sie diese anders sortieren, als es aktuell der Fall ist, können Sie über den Button "'''Funktion...'''" direkt "'''Schüler sortieren..'''." auswählen und dort die Variablen bestimmen, nach denen sortiert werden soll. | ||
| + | <br /> | ||
| + | <br /> | ||
| + | == Unterschiedliche Wichtungen für Fächer anlegen == | ||
| + | Standardmäßig gibt es eine '''globale Noteneinstellung''', also eine Wichtung, die für alle Fächer gleich gilt. Sie können aber auch für jedes Fach eine '''eigene Wichtung einstellen'''. | ||
| + | |||
| + | |||
| + | Dazu müssen Sie zunächst in die Einstellungen der Noten gehen. Gehen Sie auf den Button "'''Eingabekonfiguration'''" in der '''Auswahl Klasse/Kurs'''. Im sich öffnenden Bereichsdesigner gehen Sie nun auf den Button "'''Konfigurationen erzeugen...'''". (Über den Befehl "'''Konfigurationen leeren'''", werden alle Zeilen gelöscht und nur die '''globale STANDARDeinstellung''' bleibt vorhanden.) '''Damit werden nun Einträge zur Konfiguration für die Klasse/Fach-Kombinationen angelegt, denen auch Schüler zugeordnet sind.''' | ||
| + | <br /> | ||
| + | <br /> | ||
[[Kategorie: FuxSchool]] | [[Kategorie: FuxSchool]] | ||
Aktuelle Version vom 5. Januar 2017, 13:20 Uhr
Mit dem Modul "Noten" von FuxSchool® führen Sie die erbrachten Leistungen Ihrer Schüler klassen- und fachbezogen schnell und unkompliziert per Tabelle in einem elektronischen Notenbuch und gestalten somit die Notenvergabe für alle Beteiligten transparenter.
Die Bereitstellung der Schülerdaten erfolgt anhand Ihrer Schuljahresdaten, welche zuvor im Modul "Verwaltung" unter "Schüler..." erfasst wurden. Die zur Auswahl stehenden Klassen und -fachkombinationen erfolgen hierbei über die bereitgestellten Stundentafeln, welche im Modul "Grunddaten" angelegt bzw. ergänzt werden und nachfolgend der Klasse des Schülers unter "Klassen", welche im Modul "Verwaltung" verwaltet werden, zuzuordnen sind. Alternativ können Sie Ihren klassenübergreifenden Unterricht auch über "Kurse/Gruppen" organisieren. Unter "Klassen" weisen Sie Ihren Klassen auch die passenden Stundentafel zu, aus denen das Programm die Fächer abbildet (Klassenordner - Grunddaten).
Über den Schalter Noteneigenschaften ![]() werden die für Ihr Bundesland per Leistungsbewertungserlass festgelegten Notenwichtungen und Rundungsregeln schnell und unkompliziert eingestellt. Hierüber erfolgt beispielsweise auch die Festlegung zu Notentendenzen und deren Einfluss auf den Notendurchschnitt und die Gesamtnotenberechnung.
werden die für Ihr Bundesland per Leistungsbewertungserlass festgelegten Notenwichtungen und Rundungsregeln schnell und unkompliziert eingestellt. Hierüber erfolgt beispielsweise auch die Festlegung zu Notentendenzen und deren Einfluss auf den Notendurchschnitt und die Gesamtnotenberechnung.
Je nach Organisationsform kann die Erfassung durch den Klassenleiter für alle Schüler im Klassenverbund erfolgen, Sie können diese Aufgabe natürlich auch den jeweiligen Fachlehrern übertragen. Der Zugriff auf die jeweilige Klassen und -fachkombination wird hierzu über Benutzerverwaltung im Bereich Notenrechte verwalten... realisiert.
Als Druckvorlagen stehen Ihnen umfangreiche Auswertungsformulare und Listen zur Verfügung. So haben Sie beispielsweise die Möglichkeit, für die Sorgeberechtigten Ihrer Schüler eine monatliche Zensurenübersicht über die bereits erteilten Noten in den einzelnen Fächern als Notenspiegel zu erstellen und diese auszudrucken. In Verbindung mit dem Zusatzmodul "web.info" können Sie diese Auswertungen auch benutzerbezogen über Ihre Homepage den Eltern zugängig machen.
Wenn Sie in ein neues Schuljahr wechseln und ein Klassenzweig wegfällt oder hinzukommt, müssen Sie unbedingt daran denken, die Notenrechte für diese Klassen zu aktualisieren, da sie sonst nicht unter "Noten" zur Fachauswahl angezeigt werden.
Inhaltsverzeichnis
Kurse/Gruppen anlegen
Wenn Sie Fächer klassen- oder -stufenübergreifend anbieten, müssen Sie diese als Kurse zunächst hier anlegen. Achten Sie darauf, dass der Kurs nicht wie ein vorhandenes Fach heißen darf. Weisen Sie dem Kurs das entsprechnde Fach aus der Auswahlliste zu. Über den "Kursassistent" können Sie dem angelegten Kurs nun die entsprechenden Schüler zuweisen.
Bevor Sie für den Kurs Noten vergebn können, müssen Sie nur noch die entsprechenden Notenrechte zum Lesen und Schreiben einstellen.
Einstellen der Notentendenzen
Hinweis: Um diese Einstellung vornehmen zu können, müssen Sie die Notenrechte zu "Einstellungen vornehmen" haben. (Da es im Lehrerprogramm keine Rechtevergabe gibt, können Sie Änderungen immer problemlos vornehmen.)
Es gibt zwei Möglichkeiten zu den Einstellungen der Noten zu gelangen. Entweder über die Eingabekonfiguration in der Auswahl Klasse/Kurs oder über den Button ![]() .
Standardmäßig gibt es für alle Klasse/Fach-Kombinationen nur eine globale Einstellung. Wenn Sie unterschiedliche Einstellungen für Ihre Fächer vornehmen wollen, müssen Sie erst in der "Eingabekonfiguration" neue "Konfigurationen erzeugen...". (Über den Befehl "Konfigurationen leeren", werden alle Zeilen gelöscht und nur die globale STANDARDeinstellung bleibt vorhanden.)
.
Standardmäßig gibt es für alle Klasse/Fach-Kombinationen nur eine globale Einstellung. Wenn Sie unterschiedliche Einstellungen für Ihre Fächer vornehmen wollen, müssen Sie erst in der "Eingabekonfiguration" neue "Konfigurationen erzeugen...". (Über den Befehl "Konfigurationen leeren", werden alle Zeilen gelöscht und nur die globale STANDARDeinstellung bleibt vorhanden.)
An dieser Stelle werden nur Einträge zur Konfiguration für die Klasse/Fach-Kombinationen angelegt, denen auch Schüler zugeordnet sind.
Über den Reiter "Durchschnittsberechnung" können Sie nun einstellen, ob Sie Tendenzen berücksichtigen wollen und welchem Wert sie entsprechen sollen.
Achten Sie darauf, sofern Sie sich für die Berechnung mit Tendenzen entscheiden, dass unter dem Reiter "Notenoptionen" die Zeichen + und - auch als gültige Zeichen definiert werden müssen.
Einstellen der Erfassungsmaske
Die Erfassung der Leistungen Ihrer Schüler erfolgt nach Auswahl der Klassen und -fachkombination über eine Erfassungsmaske in Tabellenform. In welcher Form das ganze dargestellt wird, hängt von der von Ihnen ausgewählten Erfassungsmaske ab. Wahlweise können Sie diese Maske für einzelne Fächer oder global für alle einstellen. Gehen Sie dazu auf "Noten..." und wählen eine Klasse und ein dazu gehöriges Fach aus. Nun sollten Ihnen der Button "Eingabekonfiguration" zur Verfügung stellen und über diesen erreichen Sie die Erfassungsmasken unter "Maske".
Hinweis: Dem ausgewählten Fach müssen bereits Kinder zugeordnet sein und Sie benötigen die entsprechenden Adminrechte für das Fach. Standardmäßig ist "Register pro Halbjahr" eingestellt.
Noten zum Zeungis übertragen
Bevor Sie Ihre Noten zum Zeugnis übertragen, gehen Sie sicher, dass Sie Halbjahres- (N1) oder Endjahresnoten (EN) in den Notentabellen vergeben haben. Durchschnitte können nicht Übertragen werden.
Es ist nicht nötig, eine Klasse/Fach-Kombination zu öffnen, um die Noten zu übertragen. Gehen Sie auf den Button ![]() und wählen "Noten zum Zeugnis übertragen..." aus. Sie können nun die jeweiligen Klassen auswählen, die Sie übertragen wollen oder gehen einfach auf "Alle auswählen" und bestätigen die Eingabe mit "OK"
und wählen "Noten zum Zeugnis übertragen..." aus. Sie können nun die jeweiligen Klassen auswählen, die Sie übertragen wollen oder gehen einfach auf "Alle auswählen" und bestätigen die Eingabe mit "OK"
Kopfnoten aus dem Kopfnotenassistenten übertragen
Der Kopfnotenassistent ist dazu gedacht, dass Lehrer während der Eingabe der Fachnoten, gleichzeitig auch Kopfnoten für ihre Schüler vergeben können. Außerdem lässt sich damit ein Verlauf des Verhaltens der Schüler über die Halbjahre abbilden.
Gehen Sie zunächst sicher, dass Sie die jeweiligen Kopfnoten für das entsprechende Fach unte N1 beziehungsweise N2 vergeben haben. Gehen Sie danach auf den Button "Kopfnoten nach Noten übertragen" und wählend das betreffende Halbjahr aus. Die Noten werden in die jeweilige Registerkarte des Kopfnotenfachs übertragen und der Klassenlehrer kann nun eine Endnoten aus allen fachbezogenen Noten bilden.
Schüler in anderen Kurs verschieben
Wechselt ein Schüler innerhalb eines Schuljahrs die Klassen und die bereits eingetragenen Noten sollen übernommen werden, können Sie den Schüler mittels eines einfachen Befehls in die anderen Kurse versetzen. Führen Sie dies unbedingt aus, BEVOR der Schüler im Modul "Verwaltung" oder Modul "Zeugnis" in die andere Klasse versetzt wird. (Das führt sonst zu Doppeleinträgen, da das Programm den Schüler "neu" identifiziert und ihn in den Kursen der Klasse automatisch anlegt. Diese Doppeleinträge müssten dann manuell korregiert werden. Oder im schlimmsten Fall werden die Noten des "anderen" Schülers gelöscht und die Noten müssen komplett neu eingetragen werden.)
Aktivieren Sie den entsprechenden Schüler in einer seiner Klasse/Fach-Kombinationen durch anklicken und gehen Sie dann auf den Button ![]() . Über "Schüler in anderen Kurs verschieben..." können Sie die neu Klasse und entsprechende Kurse auswählen, in die der Schüler verschoben werden soll.
. Über "Schüler in anderen Kurs verschieben..." können Sie die neu Klasse und entsprechende Kurse auswählen, in die der Schüler verschoben werden soll.
Schüler sortieren
Sind Ihnen die Schüler aus irgendeinem Grund mal durcheinander geraten oder wollen Sie diese anders sortieren, als es aktuell der Fall ist, können Sie über den Button "Funktion..." direkt "Schüler sortieren..." auswählen und dort die Variablen bestimmen, nach denen sortiert werden soll.
Unterschiedliche Wichtungen für Fächer anlegen
Standardmäßig gibt es eine globale Noteneinstellung, also eine Wichtung, die für alle Fächer gleich gilt. Sie können aber auch für jedes Fach eine eigene Wichtung einstellen.
Dazu müssen Sie zunächst in die Einstellungen der Noten gehen. Gehen Sie auf den Button "Eingabekonfiguration" in der Auswahl Klasse/Kurs. Im sich öffnenden Bereichsdesigner gehen Sie nun auf den Button "Konfigurationen erzeugen...". (Über den Befehl "Konfigurationen leeren", werden alle Zeilen gelöscht und nur die globale STANDARDeinstellung bleibt vorhanden.) Damit werden nun Einträge zur Konfiguration für die Klasse/Fach-Kombinationen angelegt, denen auch Schüler zugeordnet sind.