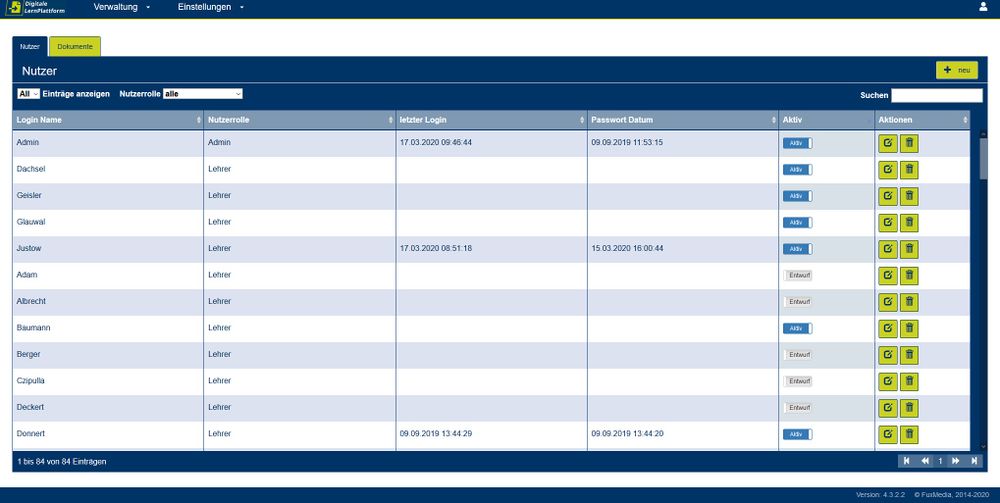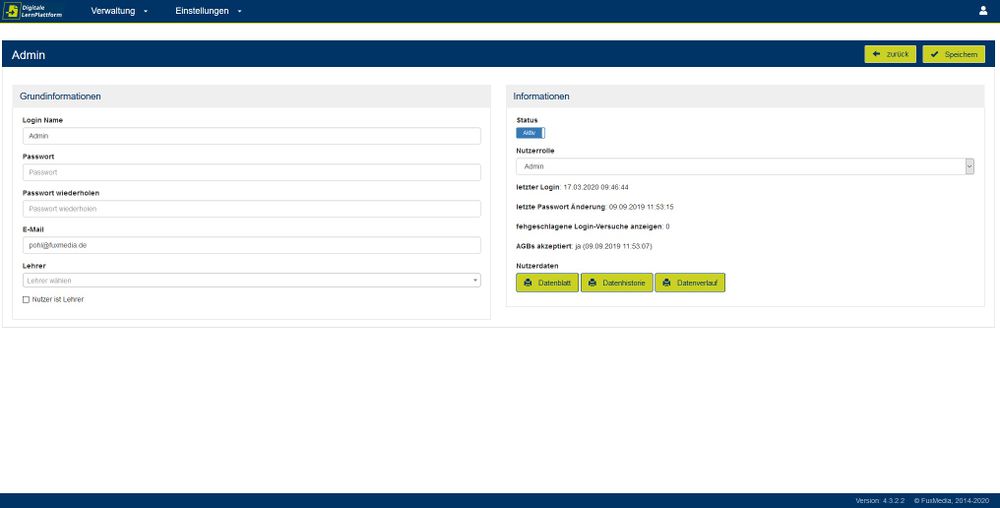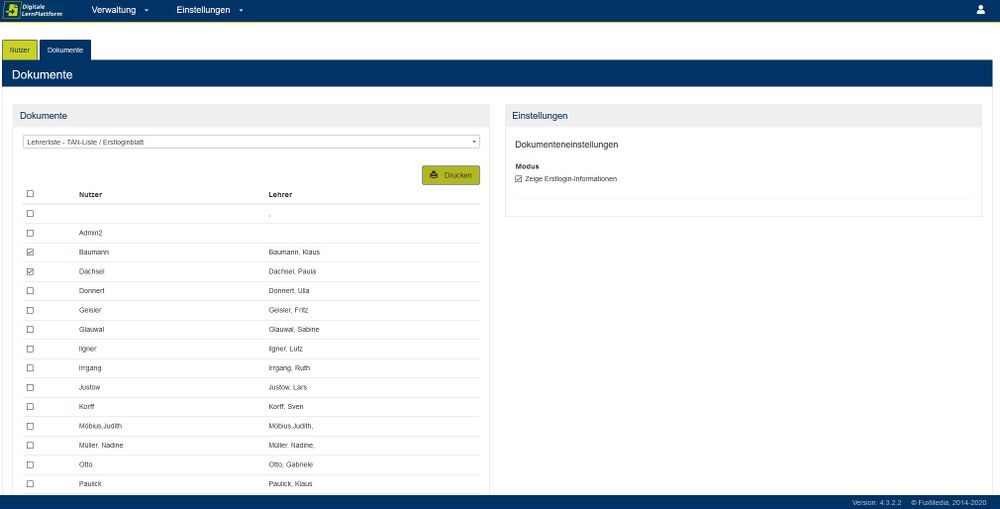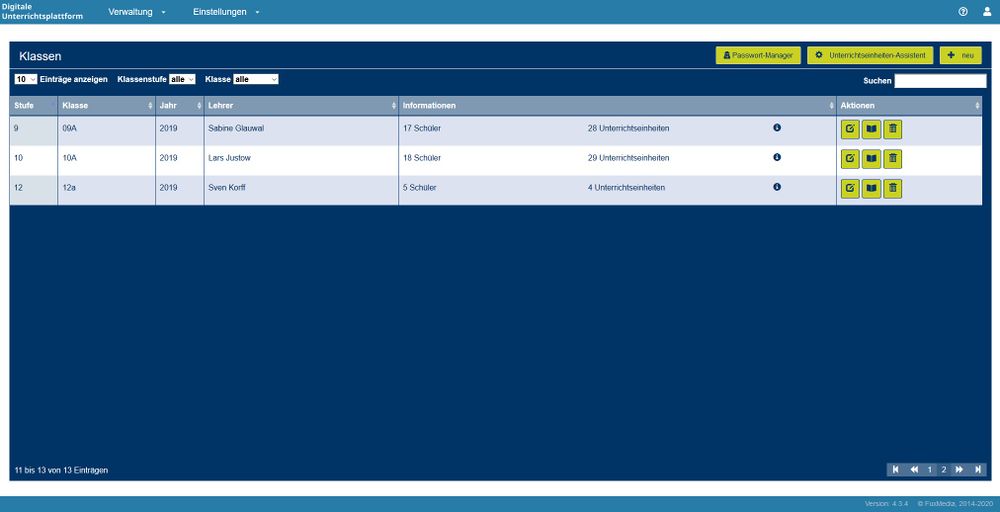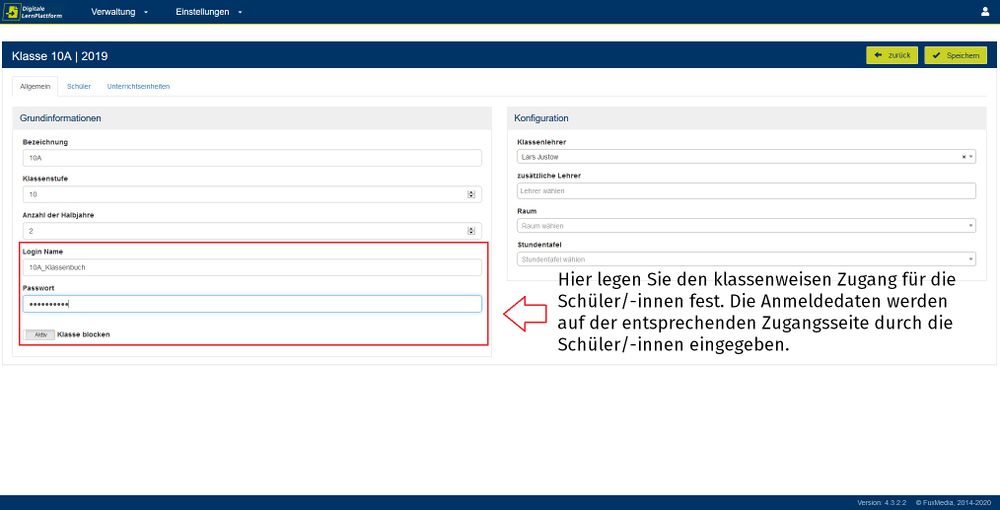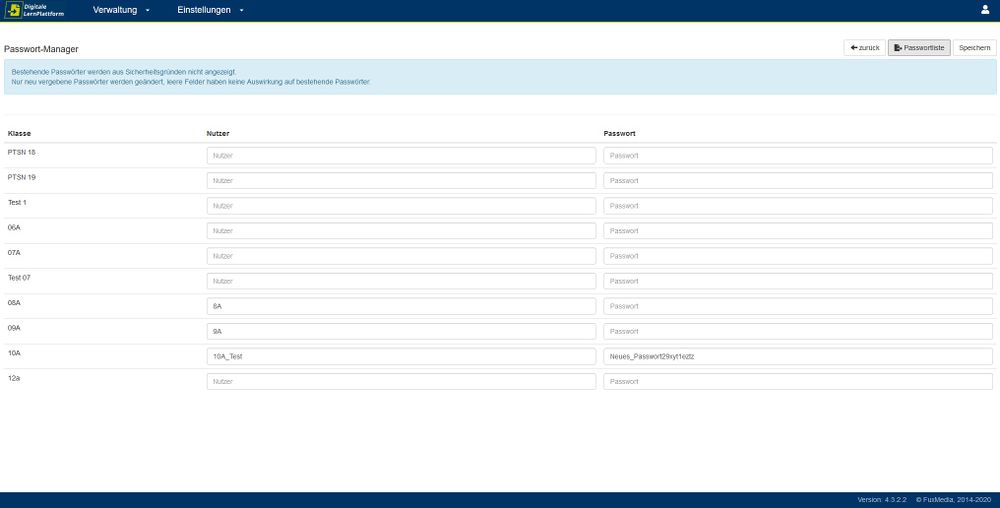LernPlattform: Infos für Admins: Unterschied zwischen den Versionen
| (20 dazwischenliegende Versionen desselben Benutzers werden nicht angezeigt) | |||
| Zeile 2: | Zeile 2: | ||
Nach der Installation des Portals müssen Sie die <b>Lehrer/-innen freischalten</b> und <b>Klassen-log-ins erzeugen</b>. Außerdem sollten sie ggf. den <b>Datenbestand nach dem erfolgten Import überprüfen</b>. All dies wird nachfolgend beschrieben. | Nach der Installation des Portals müssen Sie die <b>Lehrer/-innen freischalten</b> und <b>Klassen-log-ins erzeugen</b>. Außerdem sollten sie ggf. den <b>Datenbestand nach dem erfolgten Import überprüfen</b>. All dies wird nachfolgend beschrieben. | ||
| − | <h2>Freischalten von Lehrer/-innen | + | <h2>Freischalten von Lehrer/-innen</h2> |
| − | Zur Freischaltung und Überprüfung der Lehrer/-innen gelangen Sie über das Menü: <b> | + | Zur Freischaltung und Überprüfung der Lehrer/-innen gelangen Sie über das Menü: <b>Einstellungen → Nutzer</b>. |
| − | Dort sehen Sie den Log-in-Namen der Nutzer/-innen, ihre Rolle im System und Angaben zum letzten Log-in und dem | + | Dort sehen Sie den Log-in-Namen der Nutzer/-innen, ihre Rolle im System und Angaben zum letzten Log-in und dem Zeitpunkt der Passworterstellung. Wichtig ist der Schieberegler in der Spalte <b>„Aktiv“</b>. Wenn er auf <b>„Entwurf“</b> steht, ist kein Log-in möglich. Schalten Sie also bitte alle benötigten Nutzer/-innen auf aktiv. Eine Bearbeitung ist hier aktuell nur separat für jeden Eintrag möglich. |
| − | In diesem Zusammenhang sollten Sie überprüfen, ob die Daten korrekt importiert wurden und alle Einträge stimmen. Wenn Nutzerrollen angepasst werden sollen, ist dies über die Funktion „Bearbeiten“ in der letzten Spalte möglich. Auf der Detailseite zu den Einträgen können Sie auch das aktuelle Passwort überschreiben und eine E-Mail-Adresse vergeben, zum Beispiel für Systemmeldungen. | + | [[Datei:Lernplattform nutzer.jpg|1000px|thumb|none]] |
| − | Der nächste wichtige Schritt ist das Erzeugen von Informationen für den Erst-log-in von Lehrer/-innen. Damit sich jede Lehrkraft selbst anmelden und ein Passwort festlegen kann, wechseln Sie zum Reiter „Dokumente“. Dort können Sie entweder einzelne oder alle Einträge mit einem Häkchen auswählen und die entsprechenden Log-in-Informationen ausdrucken. Dazu betätigen Sie den Button „Drucken“, das Häkchen bei „Zeige Erstlogin-Informationen“ ist bereits gesetzt, sie brauchen nichts weiter zu tun. | + | In diesem Zusammenhang sollten Sie überprüfen, ob die Daten korrekt importiert wurden und alle Einträge stimmen. Wenn Nutzerrollen angepasst werden sollen, ist dies über die Funktion '''„Bearbeiten“''' in der letzten Spalte möglich. Auf der Detailseite zu den Einträgen können Sie auch das aktuelle Passwort überschreiben und eine E-Mail-Adresse vergeben, zum Beispiel für Systemmeldungen. |
| + | [[Datei:Lernplattform nutzer detail.jpg|1000px|thumb|none]] | ||
| + | Der nächste wichtige Schritt ist das Erzeugen von Informationen für den Erst-log-in von Lehrer/-innen. Damit sich jede Lehrkraft selbst anmelden und ein Passwort festlegen kann, wechseln Sie zum Reiter '''„Dokumente“'''. Dort können Sie entweder einzelne oder alle Einträge mit einem Häkchen auswählen und die entsprechenden Log-in-Informationen ausdrucken. Dazu betätigen Sie den Button '''„Drucken“''', das Häkchen bei '''„Zeige Erstlogin-Informationen“''' ist bereits gesetzt, sie brauchen nichts weiter zu tun. | ||
| + | [[Datei:Lernplattform nutzer dokumente.jpg|1000px|thumb|none]] | ||
<h2>Datenprüfung nach Import</h2> | <h2>Datenprüfung nach Import</h2> | ||
| − | Neben der Prüfung aller Lehrer/-innen, kann es beim Import im Einzelfall auch zu Abweichungen bein importierten Klassen, Unterrichtseinheiten oder Schüler/-innen kommen. Einen schnellen Überblick können Sie sich über das Menü unter <b>Verwaltung → Klassen</b> verschaffen. Es wird Ihnen angezeigt, welche Lehrer/-innen, Schüler/-innen und Unterrichtseinheiten der Klassen zugeordnet sind. Auf dieser Seite haben Sie auch die Möglichkeit neue Klassen anzulegen. | + | Neben der Prüfung aller Lehrer/-innen, kann es beim Import im Einzelfall auch zu Abweichungen bein importierten Klassen, Unterrichtseinheiten oder Schüler/-innen kommen. Einen schnellen Überblick können Sie sich über das Menü unter <b>Verwaltung → Klassen</b> verschaffen. Es wird Ihnen angezeigt, welche Lehrer/-innen, Schüler/-innen und Unterrichtseinheiten der Klassen zugeordnet sind. Auf dieser Seite haben Sie auch die Möglichkeit neue Klassen anzulegen oder Unterrichtseinheiten zuzuweisen. |
| − | <h2>Klassen-Log-in erzeugen</h2> | + | [[Datei:Lernplattform klasse.jpg|1000px|thumb|none]] |
| − | Damit Schüler/-innen einer Klasse auf das gemeinsame Klassenbuch, also auf Hausaufgaben, Bildmaterial und Links, zugreifen können, | + | <h3>Unterrichtseinheiten bearbeiten und Klassen zuweisen</h3> |
| + | Wenn Sie Unterrichtseinheiten bearbeiten möchten, finden Sie dazu auf der Klassen-Übersichtseite den '''Unterrichtseinheiten-Assistent''', den Sie auch über <b>Verwaltung → Unterrichtseinheiten</b> aufrufen können. Zunächst wählen Sie die Klasse aus, deren Unterrichtseinheiten bearbeitet werden sollen. Sie können nun eine bestehende '''Unterrichtseinheit überarbeiten (1)''' oder '''eine neue Unterrichtseinheit zuordnen (2).''' | ||
| + | <ol> | ||
| + | <li>Um eine Unterrichtseinheit zu bearbeiten, gibt es das Auswahlfeld '''„Unterrichtseinheit auswählen“.''' Danach wird Ihnen die gewählte Unterrichtseinheit im unteren Feld angezeigt. Klicken Sie nun auf '''„Bearbeiten“.''' Im unteren Bereich haben Sie z. B. die Möglichkeit, weitere Lehrer/-innen zuzuordnen. Mit '''„Auf alle Halbjahre anwenden“''' wird der Wert auch in das Halbjahr 2 übertragen.</li> | ||
| + | <li>Um eine Unterrichtseinheit neu anzulegen, gibt es das Auswahlfeld '''„Fach wählen“.''' Nachdem Sie ihre Auswahl getroffen haben, wählen Sie auf der linken Seite die zugehörigen Lehrer/-innen aus und klicken auf '''„Hinzufügen“.</li></ol> | ||
| + | <h3>Klassenbuch bearbeiten</h3> | ||
| + | Mit Klick auf das Klassenbuch-Symbol können Sie wie Fach- oder Klassenlehrer/-innen auch auf das Klassenbuch der jeweiligen Klasse zugreifen. | ||
| + | <h2 id="login">Klassen-Log-in oder Log-ins für alle Schüler/-innen individuell erzeugen</h2> | ||
| + | Damit Schüler/-innen einer Klasse auf das gemeinsame Klassenbuch, also auf Hausaufgaben, Bildmaterial und Links, zugreifen können, erhält entweder die gesamte Klasse einen gemeinsamen Zugang oder Sie erstellen automatisiert individuelle Zugänge. | ||
| + | <h3>Einheitlicher Klassen-Log-in</h3> | ||
| + | Der gemeinsame Klassen-Log-in wird auf der Klassenseite unter <b>Verwaltung → Klassen</b> eingerichtet. Dazu klicken Sie auf dieser Seite in der Spalte '''„Aktionen“''' bei der jeweiligen Klasse auf '''„Bearbeiten“'''. Auf der erscheinenden Seite finden Sie unter '''„Grundinformationen“''' zwei Felder: '''„Log-in-Name“''' und '''„Passwort“'''. Hier legen Sie die Zugangsdaten fest, mit denen die Schüler/-innen sich einloggen können. Dazu darf die Klasse nicht „blockiert“ sein, der entsprechende Schieberegler sollte wie voreingestellt grau sein. | ||
| + | [[Datei:Lernplattform klasse log-in.jpg|1000px|thumb|none]] | ||
| + | <h4>Gleichzeitig mehrere Klassen-Log-ins mit dem Passwort-Manager erstellen oder verwalten</h4> | ||
| + | Mithilfe des Passwort-Managers, den Sie auf der Klassenseite als oberen Reiter finden, können Sie einfach und schnell mehreren Klassen auf einmal (neue) Log-ins zuweisen. Dabei gilt: Einträge, die sie nicht vornehmen, wirken sich nicht auf vorhandene Passwörter aus. Mit der Funktion '''„Passwortliste“''' können Sie sich eine Excel-Übersicht über die bereits vergebenen Zugangsdaten anzeigen lassen. | ||
| + | [[Datei:Lernplattform klassen passwortmanager.jpg|1000px|thumb|none]] | ||
| + | <h3>Individuelle Schüler/-innen-Zugänge</h3> | ||
| + | Sie gelangen wie beim gemeinsamen Klassen-Log-in über <b>Verwaltung → Klassen</b> auf die Klassen-Seite, wo Sie in der Spalte '''„Aktionen“''' bei der jeweiligen Klasse auf '''„Bearbeiten“''' klicken. Auf der erscheinenden Seite finden Sie unter '''„Grundinformationen“''' den Button '''„Schüler-Zugangsliste generieren“'''. Wenn Sie bestätigen, dass evtl. vorhandene Zugänge überschrieben werden, generiert das System eine Excel-Datei mit Zugängen und Passwörtern zum Download. Die Schüler/-innen können sich mit diesen Informationen danach unmittelbar einloggen. | ||
| + | <h3>Vergessene Zugangsinformationen</h3> | ||
| + | Aus technischen Gründen ist es nicht möglich, die verschlüsselt erstellten Passwörter im Nachhinein anzuzeigen. Speichern Sie die Excel-Datei also bitte oder drucken Sie sie direkt aus. Falls einzelne Schüler/-innen ihr Passwort vergessen haben, können Sie als Admin in der Verwaltung auf der Schüler/-innenseite ein neues Passwort vergeben. Dort ist auch der Log-in-Name zu finden. | ||
| + | <h2>Stundenpläne erstellen</h2> | ||
| + | Wie Klassenlehrer/-innen kann auch der Admin Stundenpläne mithilfe des [[LernPlattform: Stundenplan-Assistent|Stundenplanassistenten]] erstellen. Hierfür klicken Sie auf der Klassenübersichtsseite auf das Buchsymbol in der Spalte „Aktionen“ ganz rechts. Das Vorgehen zum Erstellen von Stundenplänen wird im [[LernPlattform: Infos für Klassenlehrer/-innen|Artikel für Klassenlehrer/-innen]] erläutert. | ||
| + | [[Kategorie:Digitale Lernplattform]] | ||
Aktuelle Version vom 26. März 2020, 09:49 Uhr
Herzlich willkommen auf der digitalen Lernplattform von FuxMedia. Auf dieser Seite erfahren Sie, wie als Admin unsere Software konfigurieren.
Nach der Installation des Portals müssen Sie die Lehrer/-innen freischalten und Klassen-log-ins erzeugen. Außerdem sollten sie ggf. den Datenbestand nach dem erfolgten Import überprüfen. All dies wird nachfolgend beschrieben.
Inhaltsverzeichnis
Freischalten von Lehrer/-innen
Zur Freischaltung und Überprüfung der Lehrer/-innen gelangen Sie über das Menü: Einstellungen → Nutzer. Dort sehen Sie den Log-in-Namen der Nutzer/-innen, ihre Rolle im System und Angaben zum letzten Log-in und dem Zeitpunkt der Passworterstellung. Wichtig ist der Schieberegler in der Spalte „Aktiv“. Wenn er auf „Entwurf“ steht, ist kein Log-in möglich. Schalten Sie also bitte alle benötigten Nutzer/-innen auf aktiv. Eine Bearbeitung ist hier aktuell nur separat für jeden Eintrag möglich.
In diesem Zusammenhang sollten Sie überprüfen, ob die Daten korrekt importiert wurden und alle Einträge stimmen. Wenn Nutzerrollen angepasst werden sollen, ist dies über die Funktion „Bearbeiten“ in der letzten Spalte möglich. Auf der Detailseite zu den Einträgen können Sie auch das aktuelle Passwort überschreiben und eine E-Mail-Adresse vergeben, zum Beispiel für Systemmeldungen.
Der nächste wichtige Schritt ist das Erzeugen von Informationen für den Erst-log-in von Lehrer/-innen. Damit sich jede Lehrkraft selbst anmelden und ein Passwort festlegen kann, wechseln Sie zum Reiter „Dokumente“. Dort können Sie entweder einzelne oder alle Einträge mit einem Häkchen auswählen und die entsprechenden Log-in-Informationen ausdrucken. Dazu betätigen Sie den Button „Drucken“, das Häkchen bei „Zeige Erstlogin-Informationen“ ist bereits gesetzt, sie brauchen nichts weiter zu tun.
Datenprüfung nach Import
Neben der Prüfung aller Lehrer/-innen, kann es beim Import im Einzelfall auch zu Abweichungen bein importierten Klassen, Unterrichtseinheiten oder Schüler/-innen kommen. Einen schnellen Überblick können Sie sich über das Menü unter Verwaltung → Klassen verschaffen. Es wird Ihnen angezeigt, welche Lehrer/-innen, Schüler/-innen und Unterrichtseinheiten der Klassen zugeordnet sind. Auf dieser Seite haben Sie auch die Möglichkeit neue Klassen anzulegen oder Unterrichtseinheiten zuzuweisen.
Unterrichtseinheiten bearbeiten und Klassen zuweisen
Wenn Sie Unterrichtseinheiten bearbeiten möchten, finden Sie dazu auf der Klassen-Übersichtseite den Unterrichtseinheiten-Assistent, den Sie auch über Verwaltung → Unterrichtseinheiten aufrufen können. Zunächst wählen Sie die Klasse aus, deren Unterrichtseinheiten bearbeitet werden sollen. Sie können nun eine bestehende Unterrichtseinheit überarbeiten (1) oder eine neue Unterrichtseinheit zuordnen (2).
- Um eine Unterrichtseinheit zu bearbeiten, gibt es das Auswahlfeld „Unterrichtseinheit auswählen“. Danach wird Ihnen die gewählte Unterrichtseinheit im unteren Feld angezeigt. Klicken Sie nun auf „Bearbeiten“. Im unteren Bereich haben Sie z. B. die Möglichkeit, weitere Lehrer/-innen zuzuordnen. Mit „Auf alle Halbjahre anwenden“ wird der Wert auch in das Halbjahr 2 übertragen.
- Um eine Unterrichtseinheit neu anzulegen, gibt es das Auswahlfeld „Fach wählen“. Nachdem Sie ihre Auswahl getroffen haben, wählen Sie auf der linken Seite die zugehörigen Lehrer/-innen aus und klicken auf „Hinzufügen“.
Klassenbuch bearbeiten
Mit Klick auf das Klassenbuch-Symbol können Sie wie Fach- oder Klassenlehrer/-innen auch auf das Klassenbuch der jeweiligen Klasse zugreifen.
Klassen-Log-in oder Log-ins für alle Schüler/-innen individuell erzeugen
Damit Schüler/-innen einer Klasse auf das gemeinsame Klassenbuch, also auf Hausaufgaben, Bildmaterial und Links, zugreifen können, erhält entweder die gesamte Klasse einen gemeinsamen Zugang oder Sie erstellen automatisiert individuelle Zugänge.
Einheitlicher Klassen-Log-in
Der gemeinsame Klassen-Log-in wird auf der Klassenseite unter Verwaltung → Klassen eingerichtet. Dazu klicken Sie auf dieser Seite in der Spalte „Aktionen“ bei der jeweiligen Klasse auf „Bearbeiten“. Auf der erscheinenden Seite finden Sie unter „Grundinformationen“ zwei Felder: „Log-in-Name“ und „Passwort“. Hier legen Sie die Zugangsdaten fest, mit denen die Schüler/-innen sich einloggen können. Dazu darf die Klasse nicht „blockiert“ sein, der entsprechende Schieberegler sollte wie voreingestellt grau sein.
Gleichzeitig mehrere Klassen-Log-ins mit dem Passwort-Manager erstellen oder verwalten
Mithilfe des Passwort-Managers, den Sie auf der Klassenseite als oberen Reiter finden, können Sie einfach und schnell mehreren Klassen auf einmal (neue) Log-ins zuweisen. Dabei gilt: Einträge, die sie nicht vornehmen, wirken sich nicht auf vorhandene Passwörter aus. Mit der Funktion „Passwortliste“ können Sie sich eine Excel-Übersicht über die bereits vergebenen Zugangsdaten anzeigen lassen.
Individuelle Schüler/-innen-Zugänge
Sie gelangen wie beim gemeinsamen Klassen-Log-in über Verwaltung → Klassen auf die Klassen-Seite, wo Sie in der Spalte „Aktionen“ bei der jeweiligen Klasse auf „Bearbeiten“ klicken. Auf der erscheinenden Seite finden Sie unter „Grundinformationen“ den Button „Schüler-Zugangsliste generieren“. Wenn Sie bestätigen, dass evtl. vorhandene Zugänge überschrieben werden, generiert das System eine Excel-Datei mit Zugängen und Passwörtern zum Download. Die Schüler/-innen können sich mit diesen Informationen danach unmittelbar einloggen.
Vergessene Zugangsinformationen
Aus technischen Gründen ist es nicht möglich, die verschlüsselt erstellten Passwörter im Nachhinein anzuzeigen. Speichern Sie die Excel-Datei also bitte oder drucken Sie sie direkt aus. Falls einzelne Schüler/-innen ihr Passwort vergessen haben, können Sie als Admin in der Verwaltung auf der Schüler/-innenseite ein neues Passwort vergeben. Dort ist auch der Log-in-Name zu finden.
Stundenpläne erstellen
Wie Klassenlehrer/-innen kann auch der Admin Stundenpläne mithilfe des Stundenplanassistenten erstellen. Hierfür klicken Sie auf der Klassenübersichtsseite auf das Buchsymbol in der Spalte „Aktionen“ ganz rechts. Das Vorgehen zum Erstellen von Stundenplänen wird im Artikel für Klassenlehrer/-innen erläutert.