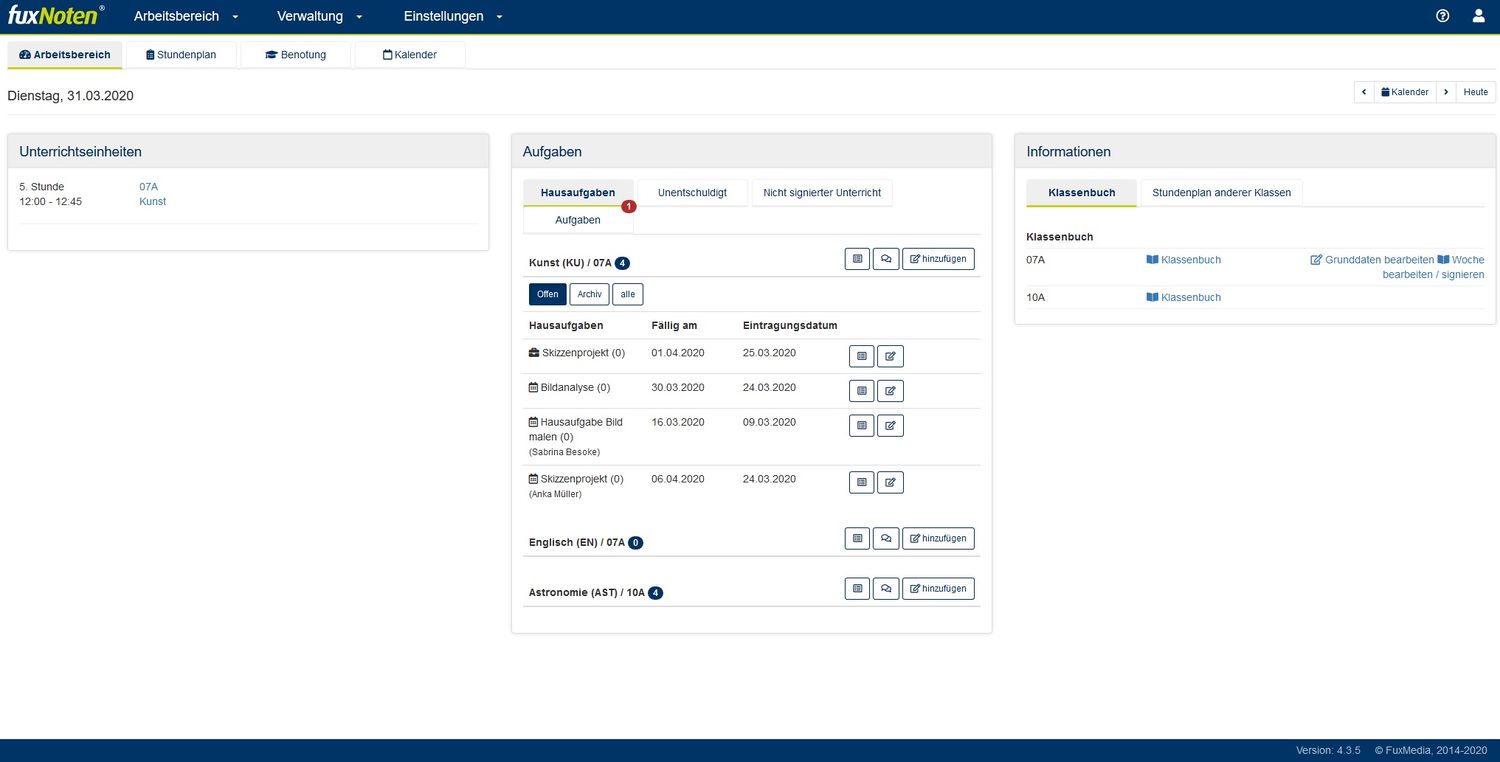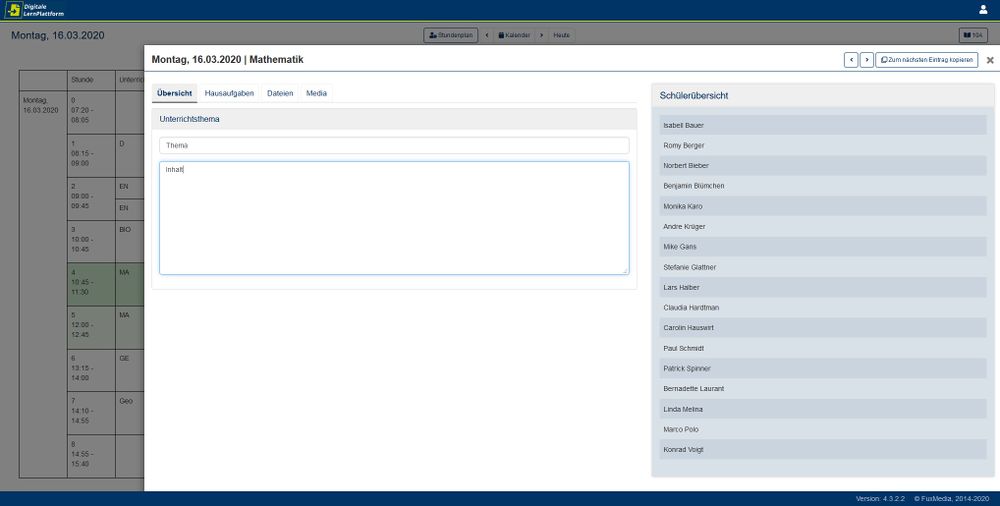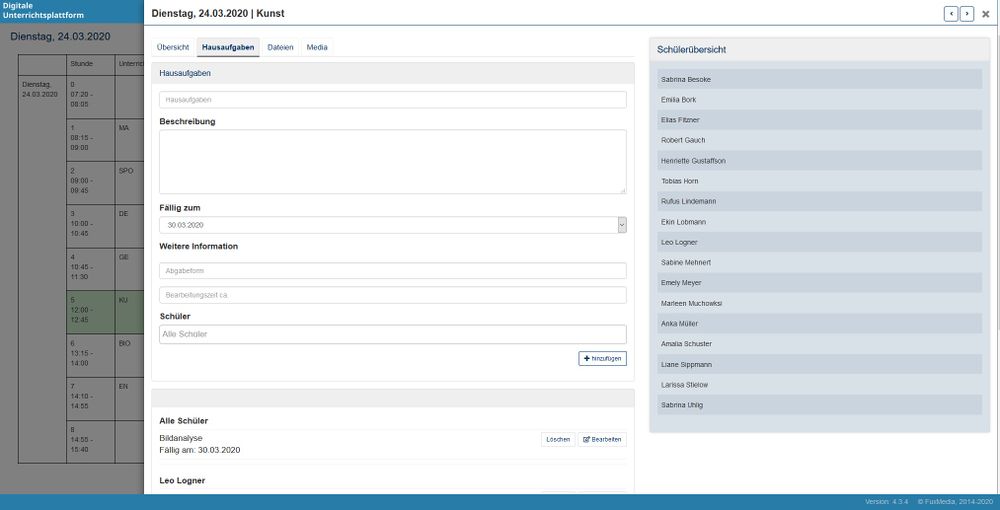LernPlattform: Infos für Fachlehrer/-innen: Unterschied zwischen den Versionen
| (15 dazwischenliegende Versionen desselben Benutzers werden nicht angezeigt) | |||
| Zeile 1: | Zeile 1: | ||
Herzlich willkommen auf der digitalen Lernplattform von FuxMedia. Auf dieser Seite erfahren Sie alles darüber, welche Möglichkeiten Ihnen unsere Software als Fachlehrer/-in bietet. | Herzlich willkommen auf der digitalen Lernplattform von FuxMedia. Auf dieser Seite erfahren Sie alles darüber, welche Möglichkeiten Ihnen unsere Software als Fachlehrer/-in bietet. | ||
| + | |||
| + | <h2>Oberfläche/Dashboard</h2> | ||
| + | Ihre Arbeit beginnt auf der Startseite, dem Dashboard. | ||
| + | [[Datei:Lernplattform_startseite.jpg|1500px|thumb|none]] | ||
| + | Links werden die Ihnen zugewiesenen und in an diesem Tag zu haltenden '''Unterrichtseinheiten''' angezeigt. Unter '''„Aufgaben“ → Hausaufgaben''' sehen Sie alle Ihnen zugeordneten Unterrichtseinheiten samt Hausaufgaben. Bei den '''Informationen''' auf der rechten Seite finden Sie das Klassenbuch und können die Klassenbuchübersichtsseite zum Bearbeiten öffnen. Mit einem Klick auf '''„Stundenplan“''' werden Ihnen die Unterrichtseinheiten angezeigt, die Sie in der aktuellen Woche halten. Wenn Sie den entsprechenden Stundeneintrag anklicken, gelangen Sie zum stundenspezifischen Klassenbuch. | ||
| + | |||
| + | <h2>Hausaufgaben ohne Stundenplan via Dashboard vergeben</h2> | ||
| + | Unter '''„Aufgaben“ → Hausaufgaben''' sehen Sie alle Ihnen zugeordneten Unterrichtseinheiten. Die kleine Zahl im Kreis dahinter zeigt an, wie viele Hausaufgaben Sie aktuell aufgegeben haben. Rechts im Fenster finden Sie die Optionen '''„Details“''', '''„Pinnwand“ (Sprechblasen)''' und '''„Hinzufügen“'''. | ||
| + | <h3>Details</h3> | ||
| + | In den Details werden Ihnen alle vergebenen Hausaufgaben angezeigt – Sie erfahren, wann die Hausaufgaben aufgegeben wurden, wann sie fällig sind, ob sich die Aufgaben an einzelne Schüler/-innen oder die ganze Klasse richten und wer die Hausaufgaben schon erledigt hat (dies signalisiert die Zahl in Klammern direkt hinter der Aufgabenstellung auf der linken Seite). Außerdem sehen Sie am Symbol auf der linken Seite, wie die Hausaufgaben aufgegeben wurden: | ||
| + | <ul> | ||
| + | <li>Zentral über das Dashboard (Werkzeugkasten, dabei ist die Zuweisung von nur klassenweise möglich)</li> | ||
| + | <li>Im stundenspezifischen Klassenbuch (Kalendersymbol)</li> | ||
| + | </ul> | ||
| + | Auch in der Detailansicht haben Sie weitere Optionen: Sie können die Aufgabe '''bearbeiten''', dann öffnet sich je nach Art des Eintrags das stundenspezifische Klassenbuch oder der Eintrag im Dashboard. Außerdem können Sie sich die Einträge noch weiter '''im Detail''' anzeigen lassen. Dort haben Sie die Möglichkeit, die Hausaufgaben inklusive aller Rückmeldungen zu archivieren oder sie zu löschen. Beachten Sie hierzu folgende Hinweise: | ||
| + | <ul> | ||
| + | <li>Das Löschen funktioniert nur, wenn noch keine Rückmeldung von Schüler/-innen vorliegt.</li> | ||
| + | <li>Archivierte Hausaufgaben können Sie in der Detailansicht im Dashboard oder im Klassenbuch wieder zur Bearbeitung öffnen, indem Sie dort den '''entsprechenden Archiv-Button''' auswählen.</li> | ||
| + | </ul> | ||
| + | <h3>Pinnwand</h3> | ||
| + | Mit der Pinnwandfunktion können Online-Diskussionen im Rahmen der Unterrichtseinheit stattfinden. Beiträge können erstellt, kommentiert und von Ihnen auch gelöscht werden. Beim klassenweisen Zugang haben die Schüler/-innen nur Lese-, aber keine Schreibrechte. Anders ist es, wenn sich Schüler/-innen mit individuellen Zugängen anmelden. | ||
| + | <h3>Hinzufügen</h3> | ||
| + | Über '''„Hinzufügen“''' erstellen Sie vom Dashboard aus eine neue Hausaufgabe ähnlich wie im stundenspezifischen Klassenbuch. Weitere Informationen hierzu finden Sie [[LernPlattform: Infos für Fachlehrer/-innen#klassenbuchfunktionen|im entsprechenden Abschnitt zu den Funktionen des stundenspezifischen Klassenbuchs]] weiter unten. | ||
<h2>Benutzung des Klassenbuchs</h2> | <h2>Benutzung des Klassenbuchs</h2> | ||
| − | Das Klassenbuch ermöglicht es Ihnen, Stundenthemen- | + | Das Klassenbuch ermöglicht es Ihnen, Stundenthemen und -inhalte festzulegen. Sie können auch Hausaufgaben aufgeben und Ihre Schüler/-innen mit Arbeitsmaterial und Links versorgen. Auf der rechten Seite sehen Sie eine Liste der Schüler-/innen, die dem Unterricht zugeordnet sind. |
[[Datei:Lernplattform klassenbuch unterricht.jpg|1000px|thumb|none]] | [[Datei:Lernplattform klassenbuch unterricht.jpg|1000px|thumb|none]] | ||
| − | <h3>Übersicht über Klassenbuchfunktionen</h3> | + | <h3 id="klassenbuchfunktionen">Übersicht über die Klassenbuchfunktionen</h3> |
Die linke Seite des Klassenbuches enthält verschiedene Optionen für die Gestaltung des Unterrichts. | Die linke Seite des Klassenbuches enthält verschiedene Optionen für die Gestaltung des Unterrichts. | ||
<ul> | <ul> | ||
| − | <li>In der <b>Übersicht</b> | + | <li>In der <b>Übersicht</b> müssen Sie im Titel ein Thema eintragen, damit Schüler/-innen danach auf die Stunde zugreifen können. Außerdem können Sie darunter den Inhalt der Unterrichtseinheit eintragen.</li> |
| − | <li>Unter dem Punkt <b> | + | <li>Unter dem Punkt <b>„Hausaufgaben“</b> können Sie für einzelne Schüler oder die gesamte Klasse Hausaufgaben erteilen. Nachdem Sie für die Hausaufgabe einen Titel vergeben haben, wählen Sie entweder '''„nur anzeigen“''' oder '''„mit Antwortmöglichkeit“'''. Durch die Einstellung '''„Antwortmöglichkeit“''' können Schüler/-innen Ihnen ihre Lösung oder das Ergebnis der Hausaufgabe übermitteln. Danach geben Sie an, welche Hausaufgaben zu erledigen sind, wählen das Fälligkeitsdatum und wählen alle oder einzelne Schüler aus. Zusätzlich ist es möglich die Abgabeform und die Bearbeitungszeit festzulegen. Wenn Sie fertig sind, betätigen Sie den Button „+ hinzufügen“. Die Fälligkeit wird allerdings nicht separat im Kalender oder in den anstehenden Unterrichtseinheiten vermerkt. Wenn Sie am 23.3. Hausaufgaben für den 25.3. aufgeben, erscheint kein zusätzlicher Eintrag am 25.3. Die Art der Aufgabe und die ausgewählten Schüler samt dem Datum der Erledigung werden am 23.3. angezeigt. Die Hausaufgaben werden Ihnen danach im entsprechenden Abschnitt auf der Startseite / dem Dashboard angezeigt.</li> |
| − | <li>Mit dem Reiter | + | <li>Mit dem Reiter '''„Dateien“''' können Sie Lehrmaterial als PDF, Worddokument o. Ä. bereitstellen. Die Dateien können direkt ins Fenster gezogen oder mithilfe des Browser-Explorers ausgewählt werden.</li> |
| − | <li>Im Bereich | + | <li>Im Bereich '''„Media“''' können Sie Links auf Websites einstellen oder Videolinks hinterlegen. Die Videodateien werden direkt im Portal angezeigt.</li> |
| − | + | Bei der zentralen Hausaufgabenvergabe via Dashboard existieren diese Reiter nicht, '''„Media“''' und '''„Dateien“''' sind direkt in das Bearbeitungsfenster integriert. | |
</ul> | </ul> | ||
| − | Bei <b>Doppelstunden</b> haben Sie die Möglichkeit, alle Eintragungen auf die folgende Stunde zu übertragen. Dazu klicken Sie | + | Bei <b>Doppelstunden</b> haben Sie die Möglichkeit, alle Eintragungen auf die folgende Stunde zu übertragen. Dazu klicken Sie oben rechts neben den Pfeilen zum Durchblättern auf '''„Zum nächsten Eintrag hinzufügen.“''' |
| − | Dateien, Aufgaben u. Ä. finden die Schüler dann im Stundenplan bei den entsprechenden Fächern. | + | Dateien, Aufgaben u. Ä. finden die Schüler/-innen dann im Stundenplan bei den entsprechenden Fächern. |
[[Datei:Lernplattform klassenbuch hausaufgaben.jpg|1000px|thumb|none]] | [[Datei:Lernplattform klassenbuch hausaufgaben.jpg|1000px|thumb|none]] | ||
| + | [[Kategorie:Digitale Lernplattform]] | ||
Aktuelle Version vom 1. April 2020, 10:50 Uhr
Herzlich willkommen auf der digitalen Lernplattform von FuxMedia. Auf dieser Seite erfahren Sie alles darüber, welche Möglichkeiten Ihnen unsere Software als Fachlehrer/-in bietet.
Inhaltsverzeichnis
Oberfläche/Dashboard
Ihre Arbeit beginnt auf der Startseite, dem Dashboard.
Links werden die Ihnen zugewiesenen und in an diesem Tag zu haltenden Unterrichtseinheiten angezeigt. Unter „Aufgaben“ → Hausaufgaben sehen Sie alle Ihnen zugeordneten Unterrichtseinheiten samt Hausaufgaben. Bei den Informationen auf der rechten Seite finden Sie das Klassenbuch und können die Klassenbuchübersichtsseite zum Bearbeiten öffnen. Mit einem Klick auf „Stundenplan“ werden Ihnen die Unterrichtseinheiten angezeigt, die Sie in der aktuellen Woche halten. Wenn Sie den entsprechenden Stundeneintrag anklicken, gelangen Sie zum stundenspezifischen Klassenbuch.
Hausaufgaben ohne Stundenplan via Dashboard vergeben
Unter „Aufgaben“ → Hausaufgaben sehen Sie alle Ihnen zugeordneten Unterrichtseinheiten. Die kleine Zahl im Kreis dahinter zeigt an, wie viele Hausaufgaben Sie aktuell aufgegeben haben. Rechts im Fenster finden Sie die Optionen „Details“, „Pinnwand“ (Sprechblasen) und „Hinzufügen“.
Details
In den Details werden Ihnen alle vergebenen Hausaufgaben angezeigt – Sie erfahren, wann die Hausaufgaben aufgegeben wurden, wann sie fällig sind, ob sich die Aufgaben an einzelne Schüler/-innen oder die ganze Klasse richten und wer die Hausaufgaben schon erledigt hat (dies signalisiert die Zahl in Klammern direkt hinter der Aufgabenstellung auf der linken Seite). Außerdem sehen Sie am Symbol auf der linken Seite, wie die Hausaufgaben aufgegeben wurden:
- Zentral über das Dashboard (Werkzeugkasten, dabei ist die Zuweisung von nur klassenweise möglich)
- Im stundenspezifischen Klassenbuch (Kalendersymbol)
Auch in der Detailansicht haben Sie weitere Optionen: Sie können die Aufgabe bearbeiten, dann öffnet sich je nach Art des Eintrags das stundenspezifische Klassenbuch oder der Eintrag im Dashboard. Außerdem können Sie sich die Einträge noch weiter im Detail anzeigen lassen. Dort haben Sie die Möglichkeit, die Hausaufgaben inklusive aller Rückmeldungen zu archivieren oder sie zu löschen. Beachten Sie hierzu folgende Hinweise:
- Das Löschen funktioniert nur, wenn noch keine Rückmeldung von Schüler/-innen vorliegt.
- Archivierte Hausaufgaben können Sie in der Detailansicht im Dashboard oder im Klassenbuch wieder zur Bearbeitung öffnen, indem Sie dort den entsprechenden Archiv-Button auswählen.
Pinnwand
Mit der Pinnwandfunktion können Online-Diskussionen im Rahmen der Unterrichtseinheit stattfinden. Beiträge können erstellt, kommentiert und von Ihnen auch gelöscht werden. Beim klassenweisen Zugang haben die Schüler/-innen nur Lese-, aber keine Schreibrechte. Anders ist es, wenn sich Schüler/-innen mit individuellen Zugängen anmelden.
Hinzufügen
Über „Hinzufügen“ erstellen Sie vom Dashboard aus eine neue Hausaufgabe ähnlich wie im stundenspezifischen Klassenbuch. Weitere Informationen hierzu finden Sie im entsprechenden Abschnitt zu den Funktionen des stundenspezifischen Klassenbuchs weiter unten.
Benutzung des Klassenbuchs
Das Klassenbuch ermöglicht es Ihnen, Stundenthemen und -inhalte festzulegen. Sie können auch Hausaufgaben aufgeben und Ihre Schüler/-innen mit Arbeitsmaterial und Links versorgen. Auf der rechten Seite sehen Sie eine Liste der Schüler-/innen, die dem Unterricht zugeordnet sind.
Übersicht über die Klassenbuchfunktionen
Die linke Seite des Klassenbuches enthält verschiedene Optionen für die Gestaltung des Unterrichts.
- In der Übersicht müssen Sie im Titel ein Thema eintragen, damit Schüler/-innen danach auf die Stunde zugreifen können. Außerdem können Sie darunter den Inhalt der Unterrichtseinheit eintragen.
- Unter dem Punkt „Hausaufgaben“ können Sie für einzelne Schüler oder die gesamte Klasse Hausaufgaben erteilen. Nachdem Sie für die Hausaufgabe einen Titel vergeben haben, wählen Sie entweder „nur anzeigen“ oder „mit Antwortmöglichkeit“. Durch die Einstellung „Antwortmöglichkeit“ können Schüler/-innen Ihnen ihre Lösung oder das Ergebnis der Hausaufgabe übermitteln. Danach geben Sie an, welche Hausaufgaben zu erledigen sind, wählen das Fälligkeitsdatum und wählen alle oder einzelne Schüler aus. Zusätzlich ist es möglich die Abgabeform und die Bearbeitungszeit festzulegen. Wenn Sie fertig sind, betätigen Sie den Button „+ hinzufügen“. Die Fälligkeit wird allerdings nicht separat im Kalender oder in den anstehenden Unterrichtseinheiten vermerkt. Wenn Sie am 23.3. Hausaufgaben für den 25.3. aufgeben, erscheint kein zusätzlicher Eintrag am 25.3. Die Art der Aufgabe und die ausgewählten Schüler samt dem Datum der Erledigung werden am 23.3. angezeigt. Die Hausaufgaben werden Ihnen danach im entsprechenden Abschnitt auf der Startseite / dem Dashboard angezeigt.
- Mit dem Reiter „Dateien“ können Sie Lehrmaterial als PDF, Worddokument o. Ä. bereitstellen. Die Dateien können direkt ins Fenster gezogen oder mithilfe des Browser-Explorers ausgewählt werden.
- Im Bereich „Media“ können Sie Links auf Websites einstellen oder Videolinks hinterlegen. Die Videodateien werden direkt im Portal angezeigt.
Bei der zentralen Hausaufgabenvergabe via Dashboard existieren diese Reiter nicht, „Media“ und „Dateien“ sind direkt in das Bearbeitungsfenster integriert.
Bei Doppelstunden haben Sie die Möglichkeit, alle Eintragungen auf die folgende Stunde zu übertragen. Dazu klicken Sie oben rechts neben den Pfeilen zum Durchblättern auf „Zum nächsten Eintrag hinzufügen.“ Dateien, Aufgaben u. Ä. finden die Schüler/-innen dann im Stundenplan bei den entsprechenden Fächern.