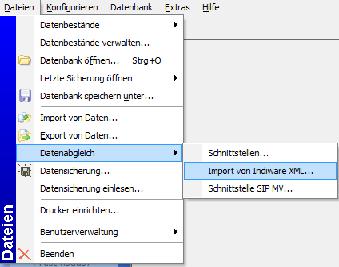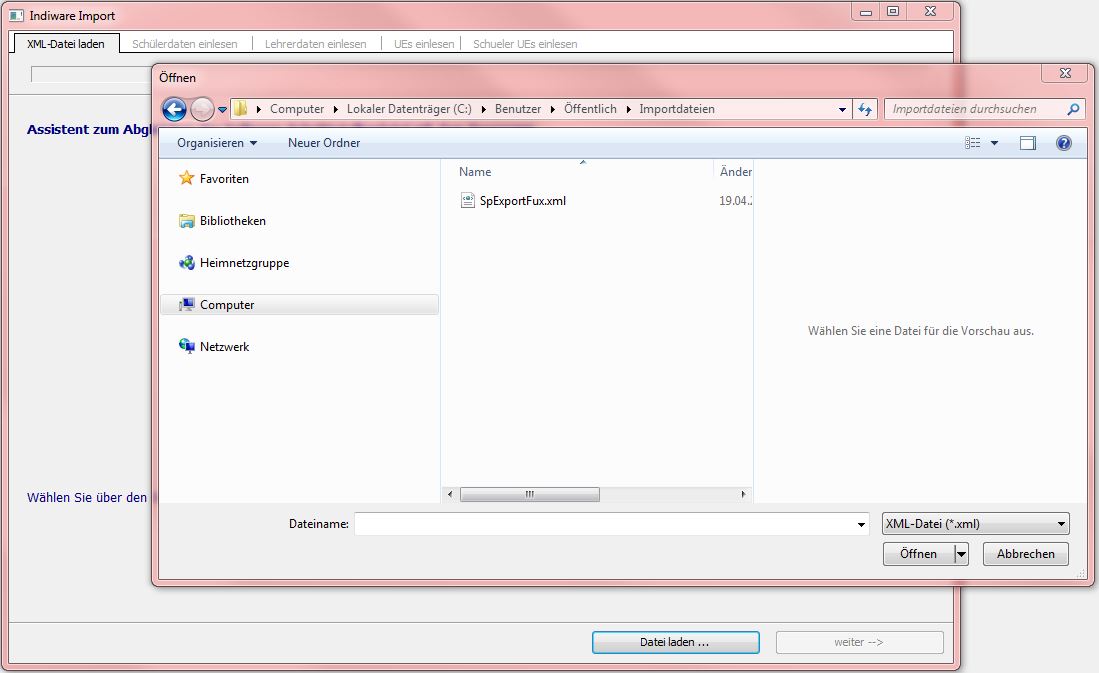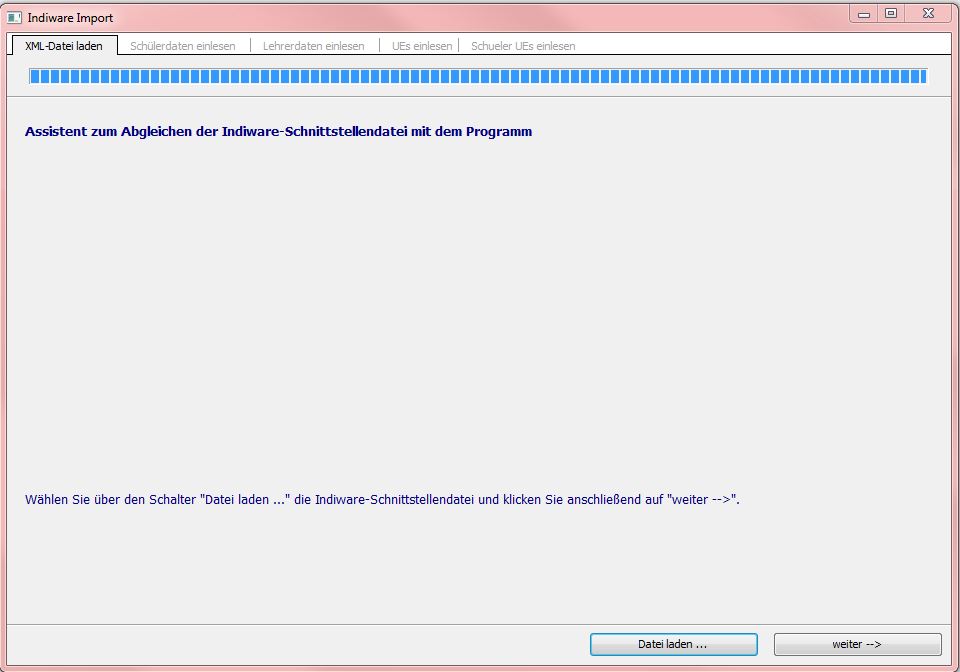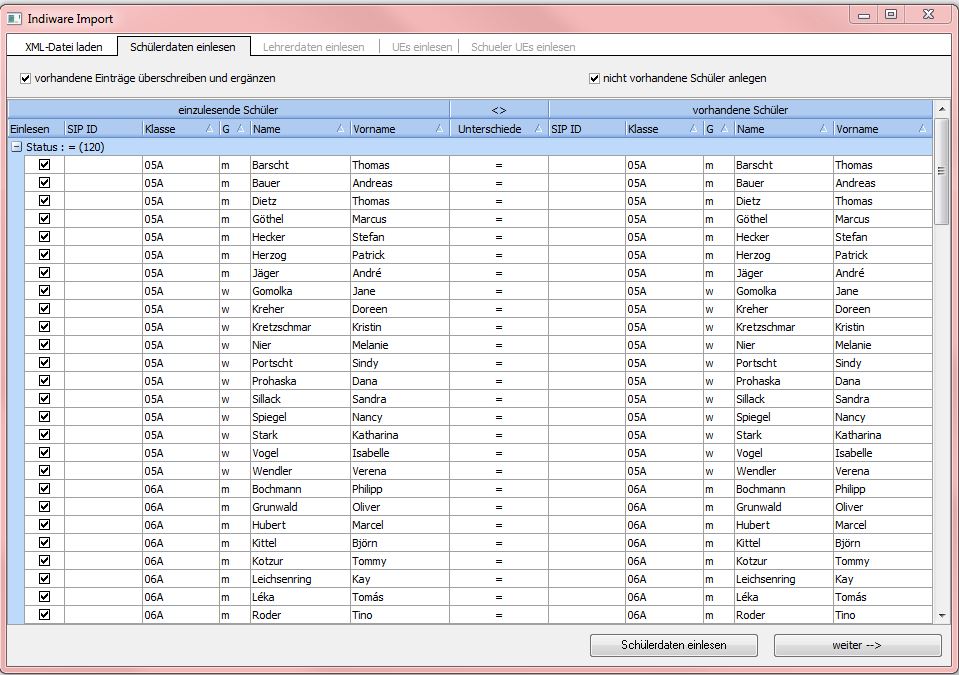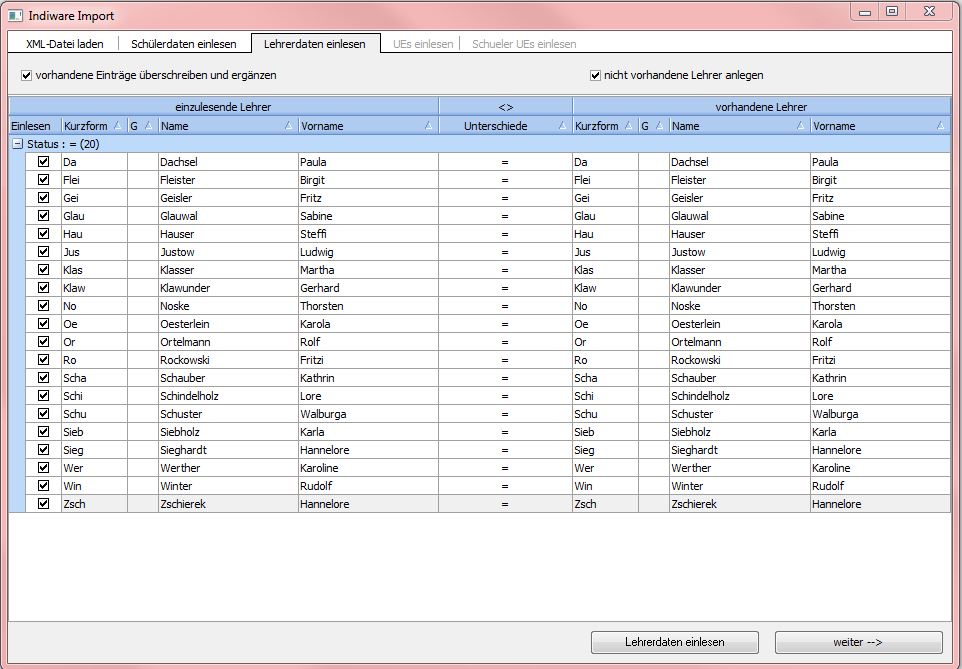Schnittstelle Indiware: Unterschied zwischen den Versionen
K |
K |
||
| Zeile 9: | Zeile 9: | ||
| − | + | Mit einem Klick auf "Import aus Indiware XML..." startet ein Assistent, welcher Sie schrittweise durch den Import führt. | |
| + | |||
Im Fenster des gestartetetn Importassisten klicken sie auf den Schalter "Datei laden..." , wählen den Speicherort Ihrer zuvor gespeicherten Exportdatei aus dem Unterrichtsplaner aus und bestätigen Ihre Dateiwahl mit "Öffnen" | Im Fenster des gestartetetn Importassisten klicken sie auf den Schalter "Datei laden..." , wählen den Speicherort Ihrer zuvor gespeicherten Exportdatei aus dem Unterrichtsplaner aus und bestätigen Ihre Dateiwahl mit "Öffnen" | ||
| Zeile 17: | Zeile 18: | ||
| − | Nachdem der "Öffnendialog" geschlossen wurde wählen Sie im Fenster des "Importassistenten" den Schalter | + | Nachdem der "Öffnendialog" geschlossen wurde wählen Sie im Fenster des "Importassistenten" den Schalter "Weiter". |
[[Datei:Exportdatei Indiware Datei laden.jpg]] | [[Datei:Exportdatei Indiware Datei laden.jpg]] | ||
| − | Sie gelangen nun zum Fenster für den Import/Abgleich der Schüler. Hier haben Sie die Möglichkeit Ihre Schülerdaten als Vergleichswerte abzugleichen. Markieren Sie hierzu bitte die gewünschten Schüler und wählen über "Häckchenfelder" die Zusatzoptionen zum Einlesen aus. Klicken Sie anschließend auf "Schüler einlesen" | + | |
| + | Sie gelangen nun zum Fenster für den Import/Abgleich der Schüler. Hier haben Sie die Möglichkeit Ihre Schülerdaten als Vergleichswerte abzugleichen. Markieren Sie hierzu bitte die gewünschten Schüler und wählen über die "Häckchenfelder" die Zusatzoptionen zum Einlesen aus. Klicken Sie anschließend auf "Schüler einlesen". Nach erfolgreichem Import auf den gelangen Sie über den Schalter "Weiter" zum nachfolgenden fester des "Importassistenten" | ||
[[Datei:Exportdatei Indiware Schülerdaten einlesen.jpg]] | [[Datei:Exportdatei Indiware Schülerdaten einlesen.jpg]] | ||
| − | Im nachfolgenden Fenster werden Ihre Lehrerdaten verarbeitet. | + | |
| + | Im nachfolgenden Fenster werden Ihre Lehrerdaten verarbeitet. Ihre Vorgehensweise erfolgt hier analog dem Einlesen der Schülerdaten. | ||
| Zeile 33: | Zeile 36: | ||
| − | Im Fenster "UEs | + | Im Fenster "UEs einlesen" erfolgt wie schon zuvor beschrieben der Abgleich und das Ergänzen der Unterrichtseinheiten. Nach erfolgreichem Einlesen betätigen Sie auf Schalter "Weiter" und gelangen zum Assistentenfester "Schüler UEs einlesen". |
[[Datei:Exportdatei Indiware Unterrichtseinheiten einlesen.jpg]] | [[Datei:Exportdatei Indiware Unterrichtseinheiten einlesen.jpg]] | ||
| + | |||
Das Zuweisen der Unterrichtseinheiten zu den Schülern erfolgt im 5 und letzten Fenster des Importassistenten. Nach erfolgreicher Aktualisierung aller Daten beenden Sie den Assisten mit der Betätigung des Schalters "Beenden". | Das Zuweisen der Unterrichtseinheiten zu den Schülern erfolgt im 5 und letzten Fenster des Importassistenten. Nach erfolgreicher Aktualisierung aller Daten beenden Sie den Assisten mit der Betätigung des Schalters "Beenden". | ||
Version vom 19. April 2013, 15:45 Uhr
Um einen Datenaustausch zwischen verschiedenen Programmen ermöglichen zu können werden sogenannte Schnittstellen verwendet. So wurden Schnittstellen in FuxSchool beispielsweise auch für den Datenimport aus dem Unterrichtsplaner, dem Planungsprogramm unseres Kooperationspartners Indiware®, integriert.
Für Anwender, welche den Unterrichtsplaner unseres Partnerunternehmens Indiware® nutzen, können diese Daten über eine Schnittstelle ins FuxSchool-Programm importieren. Gehen Sie hierzu in der Menüzeile FuxSchool im Menü Dateien auf den Unterpunkt Datenabgleich. Im sich nun öffnenden Menüfenster wählen Sie bitte Import von Indiware.xls...
Für die Erstellung einer zu FuxSchool (Version 2.75 oder neuer) kompatiblen Datei aus dem Unterrichtsplaner heraus, müssen Sie den Unterrichtsplaner gegebenenfalls aktualisieren. Ein Update bzw. die aktuelle Version des Unterrichtsplaner finden Sie unter http://indiware.de/.
Mit einem Klick auf "Import aus Indiware XML..." startet ein Assistent, welcher Sie schrittweise durch den Import führt.
Im Fenster des gestartetetn Importassisten klicken sie auf den Schalter "Datei laden..." , wählen den Speicherort Ihrer zuvor gespeicherten Exportdatei aus dem Unterrichtsplaner aus und bestätigen Ihre Dateiwahl mit "Öffnen"
Nachdem der "Öffnendialog" geschlossen wurde wählen Sie im Fenster des "Importassistenten" den Schalter "Weiter".
Sie gelangen nun zum Fenster für den Import/Abgleich der Schüler. Hier haben Sie die Möglichkeit Ihre Schülerdaten als Vergleichswerte abzugleichen. Markieren Sie hierzu bitte die gewünschten Schüler und wählen über die "Häckchenfelder" die Zusatzoptionen zum Einlesen aus. Klicken Sie anschließend auf "Schüler einlesen". Nach erfolgreichem Import auf den gelangen Sie über den Schalter "Weiter" zum nachfolgenden fester des "Importassistenten"
Im nachfolgenden Fenster werden Ihre Lehrerdaten verarbeitet. Ihre Vorgehensweise erfolgt hier analog dem Einlesen der Schülerdaten.
Im Fenster "UEs einlesen" erfolgt wie schon zuvor beschrieben der Abgleich und das Ergänzen der Unterrichtseinheiten. Nach erfolgreichem Einlesen betätigen Sie auf Schalter "Weiter" und gelangen zum Assistentenfester "Schüler UEs einlesen".
Das Zuweisen der Unterrichtseinheiten zu den Schülern erfolgt im 5 und letzten Fenster des Importassistenten. Nach erfolgreicher Aktualisierung aller Daten beenden Sie den Assisten mit der Betätigung des Schalters "Beenden".