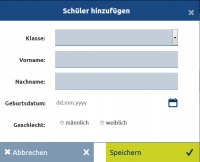Schüler (FuxNoten): Unterschied zwischen den Versionen
Pohl (Diskussion | Beiträge) |
|||
| (10 dazwischenliegende Versionen von einem anderen Benutzer werden nicht angezeigt) | |||
| Zeile 1: | Zeile 1: | ||
| − | [[Image: | + | [[Image:Kind.PNG|thumb|200px|Übersich der Schüler]] |
| + | |||
| + | Die Maske zur Schüleransicht finden Sie im Menüpunkt "[[Schüler (FuxNoten) |Schüler]]" unter "Schüler". Hier sehen sie Name, Vorname, Geburtsdatum, Geschlecht und derzeitige Klasse eines Schülers. | ||
| + | |||
| + | |||
| + | |||
| + | |||
| + | |||
| + | |||
| + | |||
| + | |||
| + | |||
| + | |||
| + | |||
| + | |||
| + | |||
| + | |||
| + | |||
| + | |||
| + | |||
== Schüler anlegen == | == Schüler anlegen == | ||
| − | [[Image: | + | [[Image:Schueler-anlegen-FuxNoten.jpg|thumb|200px|modaler Dialog Schüler anlegen]] |
| + | |||
| + | Um einen neuen Schüler anzulegen, klicken Sie auf den Button '''"+ Schüler hinzufügen"'''. Es erscheint ein modaler Dialog in dem Sie die entsprechenden Daten eines Schülers eintragen können. In der Auswahlbox Klassen erscheinen nur die Klassen die Sie vorher im Menüpunkt Einrichtung unter "Klassen" angelegt haben oder die vorher aus FuxSchool importiert wurden. | ||
| + | |||
| + | Nach der Dateneingabe speichern Sie den neuen Schüler durch einen Klick auf "Speichern". Mit einem Klick auf Abbrechen verwerfen sie die eingegebenen Schülerdaten und kehren zur Schüleransicht zurück. | ||
| + | |||
| + | Schülern denen keine Klasse beim Anlegen zugewiesen wurde, erscheinen in dieser Übersicht ganz oben da die Sortierung über die Klasse erfolgt. Hier können Sie die Schüler bearbeiten oder direkt entfernen. | ||
| + | |||
| + | |||
| + | |||
| + | |||
| + | |||
| + | |||
| + | |||
| + | |||
| + | |||
| + | |||
== Schüler bearbeiten == | == Schüler bearbeiten == | ||
| − | [[Image: | + | [[Image:Schueler-bearbeiten-FuxNoten.jpg|thumb|200px|modaler Dialog Schüler bearbeiten]] |
| + | |||
| + | Einen Schüler bearbeiten Sie, indem Sie auf den Button '''"Bearbeiten"''' klicken. Es erscheint der gleiche modale Dialog wie schon unter Schüler hinzufügen. Es Können nun die Daten des Schülers beliebig verändert werden. Anschließend werden die Änderungen mit einem klick auf '''"Speichern"''' gespeichert oder mit '''"Abbrechen"''' verworfen. Wichtig ist, sollte man die Klasse eines Schülers verändern, löscht dies sämtliche Noten die bisher für diesen Schüler vergeben wurden. | ||
| + | |||
| + | |||
| + | |||
| + | |||
| + | |||
| + | |||
| + | |||
| + | |||
| + | |||
| + | |||
| + | |||
| + | |||
| + | |||
| + | |||
| + | |||
| + | |||
| + | |||
== Schüler löschen == | == Schüler löschen == | ||
| − | [[Image: | + | [[Image:Schueler-loeschen-FuxNoten.jpg|thumb|200px|modaler Dialog Schüler löschen]] |
| − | + | Klickt man auf einen Button '''"Löschen"''' erscheint ein modaler Dialog, der noch einmal anzeigt welcher Schüler aus welcher Klasse gelöscht werden soll. Die Löschenfunktion wird erst aktiviert, nachdem der Anwender die Checkbox: '''"Ich bin mir sicher den Schüler zu löschen"''' aktiviert hat. Erst dann kann mit einem Klick auf '''"Löschen"''' der Schüler mit allen dazugehörigen Daten gelöscht werden. | |
Aktuelle Version vom 7. März 2018, 09:49 Uhr
Die Maske zur Schüleransicht finden Sie im Menüpunkt "Schüler" unter "Schüler". Hier sehen sie Name, Vorname, Geburtsdatum, Geschlecht und derzeitige Klasse eines Schülers.
Schüler anlegen
Um einen neuen Schüler anzulegen, klicken Sie auf den Button "+ Schüler hinzufügen". Es erscheint ein modaler Dialog in dem Sie die entsprechenden Daten eines Schülers eintragen können. In der Auswahlbox Klassen erscheinen nur die Klassen die Sie vorher im Menüpunkt Einrichtung unter "Klassen" angelegt haben oder die vorher aus FuxSchool importiert wurden.
Nach der Dateneingabe speichern Sie den neuen Schüler durch einen Klick auf "Speichern". Mit einem Klick auf Abbrechen verwerfen sie die eingegebenen Schülerdaten und kehren zur Schüleransicht zurück.
Schülern denen keine Klasse beim Anlegen zugewiesen wurde, erscheinen in dieser Übersicht ganz oben da die Sortierung über die Klasse erfolgt. Hier können Sie die Schüler bearbeiten oder direkt entfernen.
Schüler bearbeiten
Einen Schüler bearbeiten Sie, indem Sie auf den Button "Bearbeiten" klicken. Es erscheint der gleiche modale Dialog wie schon unter Schüler hinzufügen. Es Können nun die Daten des Schülers beliebig verändert werden. Anschließend werden die Änderungen mit einem klick auf "Speichern" gespeichert oder mit "Abbrechen" verworfen. Wichtig ist, sollte man die Klasse eines Schülers verändern, löscht dies sämtliche Noten die bisher für diesen Schüler vergeben wurden.
Schüler löschen
Klickt man auf einen Button "Löschen" erscheint ein modaler Dialog, der noch einmal anzeigt welcher Schüler aus welcher Klasse gelöscht werden soll. Die Löschenfunktion wird erst aktiviert, nachdem der Anwender die Checkbox: "Ich bin mir sicher den Schüler zu löschen" aktiviert hat. Erst dann kann mit einem Klick auf "Löschen" der Schüler mit allen dazugehörigen Daten gelöscht werden.