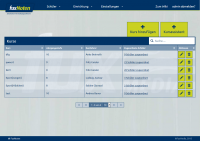Klassen / Kurse (FuxNoten): Unterschied zwischen den Versionen
Hauser (Diskussion | Beiträge) |
Pohl (Diskussion | Beiträge) |
||
| (16 dazwischenliegende Versionen von 2 Benutzern werden nicht angezeigt) | |||
| Zeile 1: | Zeile 1: | ||
| − | [Image:Klassen- | + | == Allgemeines == |
| − | Dieser Artikel gilt für Klassen '''UND''' Kurse da beide in der Verwaltung gleich sind. | + | [[Image:Klassen-FN.PNG|thumb|200px|Tabellenansicht der Klassen/Kurse]] |
| + | [[Image:Kurse-FN.PNG|thumb|200px|Tabellenansicht der Klassen/Kurse]] | ||
| + | Dieser Artikel gilt für Klassen '''UND''' Kurse da beide in der Verwaltung fast gleich sind. Sie unterscheiden sich nur darin, dass es für das Anlegen der Kurse einen [[Kursassistent (FuxNoten)|Kursassistenten]] gibt. | ||
| + | |||
| + | Für sowohl Klassen als auch Kurse sind die Bezeichnungen, die Jahrgangsstufen, die Kurslehrer sowie die zugeordneten Schüler sichtbar. Klickt man auf die '''zugordneten Schüler''' einer Klasse/Kurs kommt man zur [[Klassen-Schüler-Zuordnung (FuxNoten)|Kinderzuordnungsmaske]]. Dort können einem Kurs oder einer Klasse Kinder einzeln Schüler zugeordnet und die Sortierreihenfolge festgelegt werden. | ||
| + | |||
| + | |||
| + | |||
| + | |||
| + | |||
| + | |||
| + | |||
| + | |||
| + | |||
| + | |||
| + | |||
| + | |||
| + | |||
| + | |||
| + | |||
| + | |||
| + | |||
| + | |||
| + | |||
| + | |||
| + | |||
| + | |||
| + | |||
| + | |||
| + | |||
| Zeile 29: | Zeile 58: | ||
| − | Die angelegte Klasse erscheint nun in der Tabelle, ist aber noch ohne [[Schüler (FuxNoten)|Schüler]]. Um der Klasse [[Schüler (FuxNoten)|Schüler]] zuzuweisen, benutzen Sie den | + | Die angelegte Klasse erscheint nun in der Tabelle, ist aber noch ohne [[Schüler (FuxNoten)|Schüler]]. Um der Klasse [[Schüler (FuxNoten)|Schüler]] zuzuweisen, benutzen Sie den Link "0 Schüler zugeordnet". |
== Klasse/Kurs bearbeiten == | == Klasse/Kurs bearbeiten == | ||
[[Image:Klassen-bearbeiten-FuxNoten.jpg|thumb|200px|Dialog - Klasse bearbeiten]] | [[Image:Klassen-bearbeiten-FuxNoten.jpg|thumb|200px|Dialog - Klasse bearbeiten]] | ||
| − | Wollen Sie eine Klasse bearbeiten, müssen Sie nur auf den Button [[Datei: | + | Wollen Sie eine Klasse bearbeiten, müssen Sie nur auf den Button [[Datei:Bearbeiten-button.PNG|25px]] bei der gewünschten Klasse klicken. |
Im sich öffnenden Dialog können Sie nun alle Daten der Klasse bearbeiten.<br /> | Im sich öffnenden Dialog können Sie nun alle Daten der Klasse bearbeiten.<br /> | ||
Beachten Sie, dass dabei alle Felder mit Ausnahme des Feldes "Jahrgangsstufe" Pflichtfelder sind und ausgefüllt werden müssen. | Beachten Sie, dass dabei alle Felder mit Ausnahme des Feldes "Jahrgangsstufe" Pflichtfelder sind und ausgefüllt werden müssen. | ||
| Zeile 44: | Zeile 73: | ||
<br /> | <br /> | ||
<br /> | <br /> | ||
| − | + | <br /> | |
== Klasse/Kurs löschen == | == Klasse/Kurs löschen == | ||
[[Image:Klassen-loeschen-FuxNoten.jpg|thumb|200px|Dialog - Klasse löschen]] | [[Image:Klassen-loeschen-FuxNoten.jpg|thumb|200px|Dialog - Klasse löschen]] | ||
| − | Wollen Sie eine Klasse löschen, müssen Sie nur auf den Button [[Datei: | + | Wollen Sie eine Klasse löschen, müssen Sie nur auf den Button [[Datei:Löschen-button.PNG|25px]] bei der gewünschten Klasse klicken. Im sich öffnenden Dialog können Sie nun überprüfen, ob Sie die richtige Klasse ausgewählt haben. |
Wenn Sie sich sicher sind, diese Klasse zu löschen, setzen Sie den Haken bei: "Ich bin mir sicher die Klasse zu löschen". Danach können Sie mit einem Klick auf den Button "Löschen" den Vorgang abschließen und die Klasse wird gelöscht. | Wenn Sie sich sicher sind, diese Klasse zu löschen, setzen Sie den Haken bei: "Ich bin mir sicher die Klasse zu löschen". Danach können Sie mit einem Klick auf den Button "Löschen" den Vorgang abschließen und die Klasse wird gelöscht. | ||
| Zeile 55: | Zeile 84: | ||
''' | ''' | ||
Damit wird natürlich nur die Zuordnung der Klasse zu den Kinder gelöscht und nicht die darin befindlichen Schüler.''' | Damit wird natürlich nur die Zuordnung der Klasse zu den Kinder gelöscht und nicht die darin befindlichen Schüler.''' | ||
| + | <br /> | ||
<br /> | <br /> | ||
<br /> | <br /> | ||
| Zeile 62: | Zeile 92: | ||
Ein Klassenlehrer einer Klasse hat in der [[Noteneingabe (FuxNoten)|Notentabelle]] Zugriff auf '''alle Fächer der Klasse''', unabhängig davon ob er diesen Fächern [[Fächerzuordnung (FuxNoten)|zugeordnet]] ist oder nicht. Er kann jedoch keine Noten Eintragen. | Ein Klassenlehrer einer Klasse hat in der [[Noteneingabe (FuxNoten)|Notentabelle]] Zugriff auf '''alle Fächer der Klasse''', unabhängig davon ob er diesen Fächern [[Fächerzuordnung (FuxNoten)|zugeordnet]] ist oder nicht. Er kann jedoch keine Noten Eintragen. | ||
<br /> | <br /> | ||
| − | |||
| − | |||
Aktuelle Version vom 7. März 2018, 09:46 Uhr
Inhaltsverzeichnis
Allgemeines
Dieser Artikel gilt für Klassen UND Kurse da beide in der Verwaltung fast gleich sind. Sie unterscheiden sich nur darin, dass es für das Anlegen der Kurse einen Kursassistenten gibt.
Für sowohl Klassen als auch Kurse sind die Bezeichnungen, die Jahrgangsstufen, die Kurslehrer sowie die zugeordneten Schüler sichtbar. Klickt man auf die zugordneten Schüler einer Klasse/Kurs kommt man zur Kinderzuordnungsmaske. Dort können einem Kurs oder einer Klasse Kinder einzeln Schüler zugeordnet und die Sortierreihenfolge festgelegt werden.
Klasse/Kurs anlegen
Mit einem Klick auf den Button "Klasse hinzufügen" können Sie eine neue Klasse anlegen.
Im sich öffnenden Dialog tragen Sie nun folgende Daten ein:
- Klasse
Das ist der Name der Klasse. Dieser sollte identisch mit dem Namen der Klasse in FuxSchool sein, um Fehler beim Export zu vermeiden.
- Jahrgangsstufe
Hier kann optional die Jahrgangsstufe der Klasse eingetragen werden.
- Klassenlehrer
Hier wird der Klassenlehrer der Klasse ausgewählt. Dieser kann auf alle Notentabellen der verschiedenen Fächer seiner Schüler zugreifen, diese aber nicht verändern, solange er kein Fachlehrer ist.
Dabei sind alle Felder außer der Jahrgangsstufe Pflichtfelder, d.h. diese Felder müssen ausgefüllt werden.
Mit einem Klick auf Speichern wird der Vorgang abgeschlossen und bei Erfolg die Meldung "Die Klasse wurde erfolgreich hinzugefügt" angezeigt.
Andernfalls erscheint eine Fehlermeldung und Sie müssen den Vorgang wiederholen.
Die angelegte Klasse erscheint nun in der Tabelle, ist aber noch ohne Schüler. Um der Klasse Schüler zuzuweisen, benutzen Sie den Link "0 Schüler zugeordnet".
Klasse/Kurs bearbeiten
Wollen Sie eine Klasse bearbeiten, müssen Sie nur auf den Button bei der gewünschten Klasse klicken.
Im sich öffnenden Dialog können Sie nun alle Daten der Klasse bearbeiten.
Beachten Sie, dass dabei alle Felder mit Ausnahme des Feldes "Jahrgangsstufe" Pflichtfelder sind und ausgefüllt werden müssen.
Mit einem Klick auf "Speichern" wird der Vorgang abgeschlossen und bei Erfolg die Meldung "Die Klasse wurde erfolgreich bearbeitet" angezeigt.
Andernfalls erscheint eine Fehlermeldung und Sie müssen den Vorgang wiederholen.
Klasse/Kurs löschen
Wollen Sie eine Klasse löschen, müssen Sie nur auf den Button bei der gewünschten Klasse klicken. Im sich öffnenden Dialog können Sie nun überprüfen, ob Sie die richtige Klasse ausgewählt haben.
Wenn Sie sich sicher sind, diese Klasse zu löschen, setzen Sie den Haken bei: "Ich bin mir sicher die Klasse zu löschen". Danach können Sie mit einem Klick auf den Button "Löschen" den Vorgang abschließen und die Klasse wird gelöscht.
Damit wird natürlich nur die Zuordnung der Klasse zu den Kinder gelöscht und nicht die darin befindlichen Schüler.
Klassenlehrer
Ein Klassenlehrer einer Klasse hat in der Notentabelle Zugriff auf alle Fächer der Klasse, unabhängig davon ob er diesen Fächern zugeordnet ist oder nicht. Er kann jedoch keine Noten Eintragen.