Elternzugang anmelden (FuxNoten): Unterschied zwischen den Versionen
K (→Passwörter und Nutzernamen) |
K (→Anleitung zur Anmeldung im Elternportal von FuxNoten) |
||
| (16 dazwischenliegende Versionen von 2 Benutzern werden nicht angezeigt) | |||
| Zeile 6: | Zeile 6: | ||
<br> | <br> | ||
| − | == | + | == Anleitung zur Anmeldung im Elternportal von FuxNoten == |
<br> | <br> | ||
| − | + | Nachfolgend finden Sie eine Schritt-für-Schritt Anleitung zur erfolgreichen Registrierung und Anmeldung im Elternportal.<br> | |
| + | Durch den Administrator Ihrer Schule bekommen Sie einen Elternbrief mit Zugangsdaten zum Elternportal ausgehändigt. Dieser sollte ähnlich wie in unserem Beispiel aussehen.<br> | ||
| + | <br> | ||
| + | [[Datei:Elternbrief1.png]] | ||
| + | <br> | ||
| + | <br> | ||
| + | In diesem Brief finden Sie einen Nutzername sowie ein Passwort, welches Sie im nächsten Schritt der Erstanmeldung benötigen.<br> | ||
| + | Den Zugang zum Elternportal finden Sie Ebenfalls im Elternbrief. Viele Schulen verlinken den Zugang auf der Schulhomepage, so dass Sie einen schnellen Einstiegspunk finden. Es ist wichtig, dass Sie das Portal der Schule nicht über Google suchen. Hier kann es passieren, dass Sie auf einem Notenportal einer anderen Schule landen und demzufolge Ihre Login-Daten nicht nutzen können auf dieser Seite. | ||
| + | <br>Sollten Sie sich unsicher sein, welche Seite Sie aufrufen müssen und die Seite des Elternportals nicht im Elternbrief oder auf der Schulhomepage angegeben sind, können Sie jederzeit den Administrator Ihrer Schule fragen. | ||
| + | <br><br> | ||
| + | Wenn Sie auf der Anmeldeseite des Elternportals sind, müssen Sie hier nun den Nutzername sowie das Passwort vom Elternbrief eingeben. | ||
| + | <br><br> | ||
| + | [[Datei:Login_elternportal.png]] | ||
| + | <br><br> | ||
| + | Von jetzt an kann es zwei verschiedene Ansichten geben. Hier hängt es davon ab, welche Einstellungen an Ihrer Schule vorgenommen worden.<br><br> | ||
| − | + | == Variante 1 mit eigenen neuen Benutzername == | |
| + | Wenn Sie das Fenster sehen, welches Sie auffordert, eine E-Mail Adresse anzugeben, dann hinterlegen Sie hier bitte Ihre E-Mail Adresse auf welche Sie auch Zugriff haben. Sie erhalten im Anschluss einen Link zugeschickt, welchen Sie anklicken müssen, um zu bestätigen, dass dies Ihre E-Mail Adresse ist. | ||
| + | <br><br> | ||
| + | [[Datei:Aktivierung_email.png]] | ||
| + | <br><br> | ||
| + | Bitte achten Sie darauf, die E-Mail-Adresse auch mit dem Gerät zu öffnen, von dem Sie die Anmeldung durchführen. Nutzen Sie hier beispielsweise nicht ein Computer und zur Bestätigung der E-Mail ein Smartphone. | ||
| + | <br><b>Führen Sie die Erstanmeldung immer mit einem Endgerät durch.</b><br> | ||
| + | Wenn Sie Ihre E-Mail-Adresse erfolgreich eingeben haben, erhalten Sie im nächsten Schritt die erwähnte Bestätigungs-E-Mail. | ||
| + | <br><br> | ||
| + | [[Datei:Bestaetigung_email.png]] | ||
| + | <br><br> | ||
| + | Bitte klicken Sie hier auf den Gelb markierten Link. Sie werden nun wieder auf die Anmeldeseite des Elternportals Ihrer Schule weitergeleitet.<br> | ||
| + | <b>Es ist zwingend Notwendig, dass Sie den Link in der E-Mail von dem Endgerät aus bestätigen, mit dem Sie auch die ersten Schritte durchgeführt haben.</b><br> | ||
| + | <br><br> | ||
| + | [[Datei:Registrierung1.png]] | ||
| + | <br><br> | ||
| + | In diesem Registrierungsformular müssen Sie nun einen <b>neuen eigenen</b> Benutzername vergeben. Nehmen Sie nicht den Nutzername, welcher auf Ihrem Elternbrief hinterlegt ist.<br> | ||
| + | Als E-Mail-Adresse können Sie die E-Mail-Adresse nutzen, an die Sie auch zuvor den Aktivierungslink bekommen haben.<br> | ||
| + | Zuletzt müssen Sie noch ein sicheres Passwort vergeben, welches den Richtlinien entspricht. Diese finden Sie immer am Anfang der Seite.<br> | ||
| + | Die Passwort Richtlinien lauten wie folgt:<br><br> | ||
| + | <i>Das eingegebene Passwort muss mit der Passwort-Richtlinie übereinstimmen!<br> | ||
| + | Es muss mindestens 8 Zeichen lang sein und Folgendes enthalten:<br> | ||
| + | Großbuchstaben, Nummern, Sonderzeichen<br> | ||
| + | Erlaubte Sonderzeichen sind: <b>? ! . , " § $ % & ( ) = ~ # < > _ + *</b></i> | ||
| + | <br><br> | ||
| + | Aktivieren Sie bitte als letztes noch den Hinweis zur Datenverarbeitung und klicken Sie auf „Absenden“ . <br> | ||
| + | Die Registrierung ist nun abgeschlossen und Sie können sich mit den von Ihnen hinterlegten Daten anmelden. | ||
| + | <br>Bitte notieren Sie sich das Passwort und den Nutzername gut, um sich auch später erneut am Elternportal anmelden zu können.<br><br> | ||
| − | == | + | == Variante 2 ohne eigenen Benutzername == |
| − | + | Wenn Ihr Administrator der Schule sich für die einfache Administration entschieden hat, dann müssen Sie keine E-Mail-Adresse nach der Angabe der Login-Daten eingeben und Sie werden sofort weitergeleitet auf die Registrierungsseite. Diese Variante unterscheidet sich von der ersten Variante. Sie erhalten hier im ersten Schritt keine E-Mail-Adresse, welche Sie bestätigen müssen. | |
| − | + | <br><br> | |
| + | [[Datei:Registrierung2.png]] | ||
| + | <br><br> | ||
| + | Mit der vereinfachten Administration müssen Sie hier keinen Nutzername angeben. Sie nutzen hier immer den auf dem Elternbrief angegeben Nutzername. | ||
| + | <br>Sie müssen lediglich Ihre E-Mail Adresse hinterlegen auf die Sie Zugriff haben und ein Passwort welches den Passwortrichtlinien entspricht. | ||
| + | <br>Diese finden Sie immer am Anfang der Seite. | ||
| + | <br>Die Passwort Richtlinien lauten wie folgt: | ||
| + | <br><br> | ||
| + | <i>Das eingegebene Passwort muss mit der Passwort-Richtlinie übereinstimmen!<br> | ||
| + | Es muss mindestens 8 Zeichen lang sein und Folgendes enthalten:<br> | ||
| + | Großbuchstaben, Nummern, Sonderzeichen<br> | ||
| + | Erlaubte Sonderzeichen sind: <b>? ! . , " § $ % & ( ) = ~ # < > _ + *</b></i> | ||
| + | <br><br> | ||
| + | Aktivieren Sie bitte als letztes noch den Hinweis zur Datenverarbeitung und klicken Sie auf „Absenden“ .<br><br> | ||
| − | + | Die Registrierung ist nun abgeschlossen und Sie können sich mit den von Ihnen hinterlegten Daten anmelden. Bitte notieren Sie sich das Passwort gut, um sich auch später erneut am Elternportal anmelden zu können. | |
| − | + | Den Nutzername entnehmen Sie bitte immer dem Elternbrief. <br><br> | |
| − | |||
| − | |||
| − | |||
| − | |||
| − | |||
| − | |||
| − | |||
| − | |||
| − | |||
| − | |||
| − | |||
| − | |||
| − | |||
| − | |||
| − | |||
| − | |||
| − | |||
| − | |||
| − | |||
| − | <br> | ||
== Hinweise und häufige Fehler == | == Hinweise und häufige Fehler == | ||
| − | <br> | + | <br><b>Hinweis:</b><br> |
| − | |||
Aktualisieren Sie regelmäßig Ihren genutzten Browser!<br> | Aktualisieren Sie regelmäßig Ihren genutzten Browser!<br> | ||
Veraltete Versionen können stellenweise neue Funktionen nicht unterstützen und Sicherheitslücken aufweisen!!!<br> | Veraltete Versionen können stellenweise neue Funktionen nicht unterstützen und Sicherheitslücken aufweisen!!!<br> | ||
| Zeile 56: | Zeile 89: | ||
Safari: [https://www.apple.com/de/safari/] | Safari: [https://www.apple.com/de/safari/] | ||
| + | <br> | ||
| + | |||
| + | === E-Mail === | ||
| + | Sollten Sie keine E-Mail vom System bekommen, so prüfen Sie bitte auch Ihren Spam Ordern. Oftmals tauchen die E-Mails nach kurzer Zeit im Spam-Ordner dann auf. In der Regel dauert der Versand der E-Mails nur wenige Minuten. Hier hängt es auch immer vom jeweiligen E-Mail-Anbieter ab, wie dieser die E-Mails verarbeitet. | ||
| + | |||
| + | === Super TAN === | ||
| + | Die auf dem Elternbrief angegeben Super-Tan ist wichtig, wenn Sie Ihre Anmeldedaten einmal verlieren und einen neuen Elternbrief benötigen. Geben Sie diese Super-Tan dann bitte Ihrem Administrator der Schule. Dieser kann Sie dann eindeutig identifizieren und Ihnen einen neuen Zugang bereitstellen. | ||
| − | |||
=== Eingabefelder === | === Eingabefelder === | ||
Sollten die Eingabefeld der Website Ihre Eingabe blockieren oder falsch dargestellt werden, können Sie dies mit Hilfe der Zoom-/Vergrößerungsfunktion Ihres Browsers die Ansicht anpassen.<br> | Sollten die Eingabefeld der Website Ihre Eingabe blockieren oder falsch dargestellt werden, können Sie dies mit Hilfe der Zoom-/Vergrößerungsfunktion Ihres Browsers die Ansicht anpassen.<br> | ||
| Zeile 64: | Zeile 103: | ||
=== Passwörter und Nutzernamen === | === Passwörter und Nutzernamen === | ||
| + | <b>Hauptfehler:</b> Schreibweise der <u>selbst</u> gewählten Log-In-Daten wird <b>nicht</b> beachten!!! | ||
| − | + | Es kann vorkommen, dass kleine L (<b>"l"</b>) und große i (<b>"I"</b>) auf dem Ausdruck vorkommen und diese nicht ordentlich vom Drucker ausgegeben wurden.<br> | |
| − | |||
| − | Es kann vorkommen, dass kleine L ( | ||
Dies kann zu fehlerhaften Eingaben bei den Nutzernamen und Passwörtern führen. Bitte achten Sie entsprechend auf mögliche Fehlerquellen<br> | Dies kann zu fehlerhaften Eingaben bei den Nutzernamen und Passwörtern führen. Bitte achten Sie entsprechend auf mögliche Fehlerquellen<br> | ||
=== Geschwister und mehrere Zugänge === | === Geschwister und mehrere Zugänge === | ||
| − | Wenn Sie mehr als einen Zugang für Ihre Kinder | + | Wenn Sie mehr als einen Zugang für Ihre Kinder erhalten haben achten Sie bitte darauf, dass Sie verschiedene Benutzernamen für die einzelnen Zugänge vergeben.<br> |
| − | + | <b>Hinweis:</b> | |
| + | Es ist möglich, dass der Administrator der Schule Ihnen einen Zugang für alle Ihre Kinder an der selben Schule einrichtet.<br> | ||
=== Nutzersperren === | === Nutzersperren === | ||
| − | + | Aus Sicherheitsgründen wird bei mehrmaligen falschen Login-Versuchen eine Sperre aktiviert.<br> | |
| − | + | Wenn Sie nicht mehr sicher sind, ob z.B. Ihr Passwort das richtige ist, dann nutzen Sie bitte die <b>Passwort-Vergessen-Funktion</b> .<br> | |
| − | Sollten Sie nach einer gewissen Anzahl an fehlerhaften Logins | + | Sollten Sie nach einer gewissen Anzahl an fehlerhaften Logins nicht mehr auf die Website zugreifen können, wurden Sie gesperrt!!!.<br> |
| − | + | Hier müssten Sie sich an den Administrator der Schule wenden.<br> | |
== Informationen und Weiterleitung bei Fehlern == | == Informationen und Weiterleitung bei Fehlern == | ||
| − | Sollten Sie auf Fehler oder Probleme stoßen, wenden Sie sich bitte an die Schule mit der entsprechenden | + | Sollten Sie auf Fehler oder Probleme stoßen, wenden Sie sich bitte an die Schule mit der entsprechenden Referenz an welcher Stelle die Probleme aufgetreten sind.<br> |
Mit der Information, wie weit Sie im oben genannten Prozess gekommen sind und was der Fehler war können die Administratoren dann entsprechende Schritte oder Hilfestellungen einleiten.<br> | Mit der Information, wie weit Sie im oben genannten Prozess gekommen sind und was der Fehler war können die Administratoren dann entsprechende Schritte oder Hilfestellungen einleiten.<br> | ||
| + | <br> | ||
| + | <b>FuxMedia</b> kann Ihnen hier nicht weiterhelfen, da wir aus datenschutzrechtlichen Gründen <u>keinen</u> Zugang zu den vertraulichen und persönlichen Daten der Schule haben.<br> | ||
| + | <br> | ||
[[Kategorie:FuxNoten]] | [[Kategorie:FuxNoten]] | ||
| + | <br> | ||
Aktuelle Version vom 30. Dezember 2020, 15:34 Uhr
Inhaltsverzeichnis
Elternportal
Der Zugang im Elternportal erlaubt Ihnen die Noten Ihres Kindes oder Ihrer Kinder an einer Schule jederzeit online nachzuvollziehen.
Da die Registrierung sich teilweise unterscheidet, finden Sie hier eine kleine Anleitung.
Bitte beachten Sie auch die Hinweise am Ende der Seite.
Anleitung zur Anmeldung im Elternportal von FuxNoten
Nachfolgend finden Sie eine Schritt-für-Schritt Anleitung zur erfolgreichen Registrierung und Anmeldung im Elternportal.
Durch den Administrator Ihrer Schule bekommen Sie einen Elternbrief mit Zugangsdaten zum Elternportal ausgehändigt. Dieser sollte ähnlich wie in unserem Beispiel aussehen.
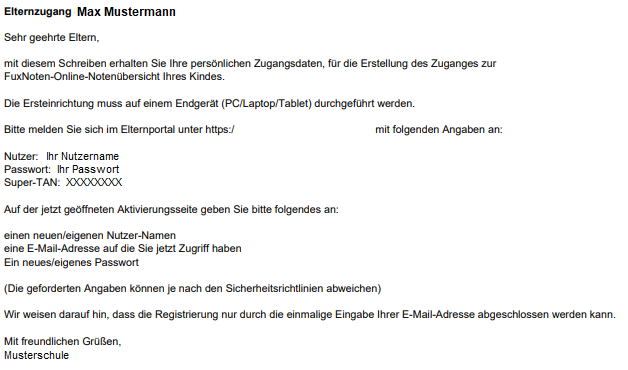
In diesem Brief finden Sie einen Nutzername sowie ein Passwort, welches Sie im nächsten Schritt der Erstanmeldung benötigen.
Den Zugang zum Elternportal finden Sie Ebenfalls im Elternbrief. Viele Schulen verlinken den Zugang auf der Schulhomepage, so dass Sie einen schnellen Einstiegspunk finden. Es ist wichtig, dass Sie das Portal der Schule nicht über Google suchen. Hier kann es passieren, dass Sie auf einem Notenportal einer anderen Schule landen und demzufolge Ihre Login-Daten nicht nutzen können auf dieser Seite.
Sollten Sie sich unsicher sein, welche Seite Sie aufrufen müssen und die Seite des Elternportals nicht im Elternbrief oder auf der Schulhomepage angegeben sind, können Sie jederzeit den Administrator Ihrer Schule fragen.
Wenn Sie auf der Anmeldeseite des Elternportals sind, müssen Sie hier nun den Nutzername sowie das Passwort vom Elternbrief eingeben.

Von jetzt an kann es zwei verschiedene Ansichten geben. Hier hängt es davon ab, welche Einstellungen an Ihrer Schule vorgenommen worden.
Variante 1 mit eigenen neuen Benutzername
Wenn Sie das Fenster sehen, welches Sie auffordert, eine E-Mail Adresse anzugeben, dann hinterlegen Sie hier bitte Ihre E-Mail Adresse auf welche Sie auch Zugriff haben. Sie erhalten im Anschluss einen Link zugeschickt, welchen Sie anklicken müssen, um zu bestätigen, dass dies Ihre E-Mail Adresse ist.
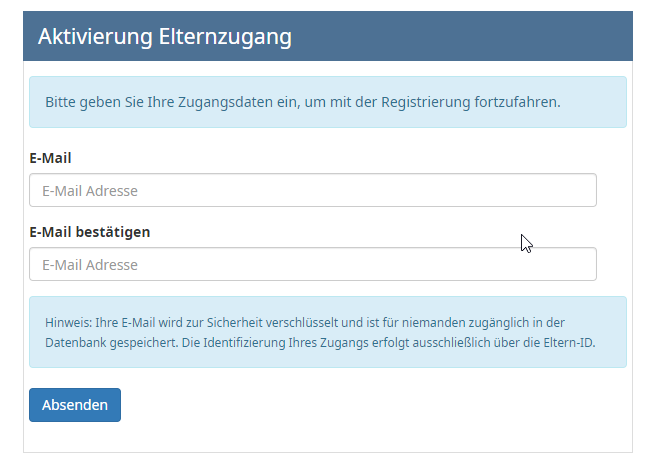
Bitte achten Sie darauf, die E-Mail-Adresse auch mit dem Gerät zu öffnen, von dem Sie die Anmeldung durchführen. Nutzen Sie hier beispielsweise nicht ein Computer und zur Bestätigung der E-Mail ein Smartphone.
Führen Sie die Erstanmeldung immer mit einem Endgerät durch.
Wenn Sie Ihre E-Mail-Adresse erfolgreich eingeben haben, erhalten Sie im nächsten Schritt die erwähnte Bestätigungs-E-Mail.
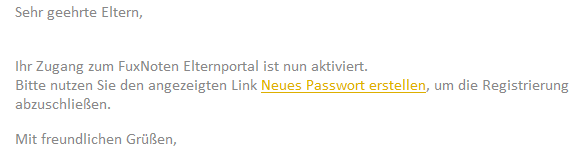
Bitte klicken Sie hier auf den Gelb markierten Link. Sie werden nun wieder auf die Anmeldeseite des Elternportals Ihrer Schule weitergeleitet.
Es ist zwingend Notwendig, dass Sie den Link in der E-Mail von dem Endgerät aus bestätigen, mit dem Sie auch die ersten Schritte durchgeführt haben.
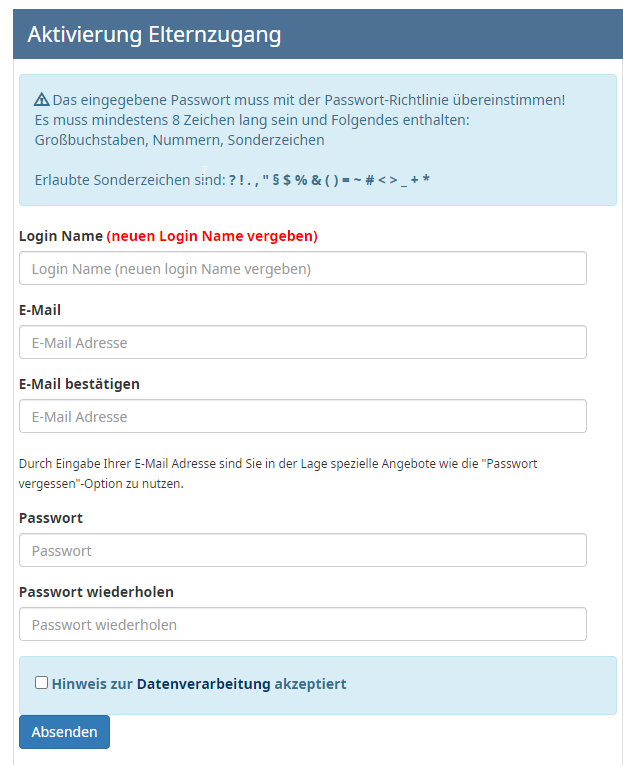
In diesem Registrierungsformular müssen Sie nun einen neuen eigenen Benutzername vergeben. Nehmen Sie nicht den Nutzername, welcher auf Ihrem Elternbrief hinterlegt ist.
Als E-Mail-Adresse können Sie die E-Mail-Adresse nutzen, an die Sie auch zuvor den Aktivierungslink bekommen haben.
Zuletzt müssen Sie noch ein sicheres Passwort vergeben, welches den Richtlinien entspricht. Diese finden Sie immer am Anfang der Seite.
Die Passwort Richtlinien lauten wie folgt:
Das eingegebene Passwort muss mit der Passwort-Richtlinie übereinstimmen!
Es muss mindestens 8 Zeichen lang sein und Folgendes enthalten:
Großbuchstaben, Nummern, Sonderzeichen
Erlaubte Sonderzeichen sind: ? ! . , " § $ % & ( ) = ~ # < > _ + *
Aktivieren Sie bitte als letztes noch den Hinweis zur Datenverarbeitung und klicken Sie auf „Absenden“ .
Die Registrierung ist nun abgeschlossen und Sie können sich mit den von Ihnen hinterlegten Daten anmelden.
Bitte notieren Sie sich das Passwort und den Nutzername gut, um sich auch später erneut am Elternportal anmelden zu können.
Variante 2 ohne eigenen Benutzername
Wenn Ihr Administrator der Schule sich für die einfache Administration entschieden hat, dann müssen Sie keine E-Mail-Adresse nach der Angabe der Login-Daten eingeben und Sie werden sofort weitergeleitet auf die Registrierungsseite. Diese Variante unterscheidet sich von der ersten Variante. Sie erhalten hier im ersten Schritt keine E-Mail-Adresse, welche Sie bestätigen müssen.

Mit der vereinfachten Administration müssen Sie hier keinen Nutzername angeben. Sie nutzen hier immer den auf dem Elternbrief angegeben Nutzername.
Sie müssen lediglich Ihre E-Mail Adresse hinterlegen auf die Sie Zugriff haben und ein Passwort welches den Passwortrichtlinien entspricht.
Diese finden Sie immer am Anfang der Seite.
Die Passwort Richtlinien lauten wie folgt:
Das eingegebene Passwort muss mit der Passwort-Richtlinie übereinstimmen!
Es muss mindestens 8 Zeichen lang sein und Folgendes enthalten:
Großbuchstaben, Nummern, Sonderzeichen
Erlaubte Sonderzeichen sind: ? ! . , " § $ % & ( ) = ~ # < > _ + *
Aktivieren Sie bitte als letztes noch den Hinweis zur Datenverarbeitung und klicken Sie auf „Absenden“ .
Die Registrierung ist nun abgeschlossen und Sie können sich mit den von Ihnen hinterlegten Daten anmelden. Bitte notieren Sie sich das Passwort gut, um sich auch später erneut am Elternportal anmelden zu können.
Den Nutzername entnehmen Sie bitte immer dem Elternbrief.
Hinweise und häufige Fehler
Hinweis:
Aktualisieren Sie regelmäßig Ihren genutzten Browser!
Veraltete Versionen können stellenweise neue Funktionen nicht unterstützen und Sicherheitslücken aufweisen!!!
Microsoft Edge: [1]
Google Chrome: [2]
Opera: [3]
Vivaldi: [4]
Mozilla Firefox: [5]
Safari: [6]
Sollten Sie keine E-Mail vom System bekommen, so prüfen Sie bitte auch Ihren Spam Ordern. Oftmals tauchen die E-Mails nach kurzer Zeit im Spam-Ordner dann auf. In der Regel dauert der Versand der E-Mails nur wenige Minuten. Hier hängt es auch immer vom jeweiligen E-Mail-Anbieter ab, wie dieser die E-Mails verarbeitet.
Super TAN
Die auf dem Elternbrief angegeben Super-Tan ist wichtig, wenn Sie Ihre Anmeldedaten einmal verlieren und einen neuen Elternbrief benötigen. Geben Sie diese Super-Tan dann bitte Ihrem Administrator der Schule. Dieser kann Sie dann eindeutig identifizieren und Ihnen einen neuen Zugang bereitstellen.
Eingabefelder
Sollten die Eingabefeld der Website Ihre Eingabe blockieren oder falsch dargestellt werden, können Sie dies mit Hilfe der Zoom-/Vergrößerungsfunktion Ihres Browsers die Ansicht anpassen.
("Strg"-Taste halten und das Scrollen am Mausrad bewegen oder "Strg"-Taste halten und mehrmaliges drücken der "Plus" oder "Minus"-Taste)
Dadurch sollten Sie die Ansicht soweit verkleinern oder vergrößern können, dass das Eingabefeld richtig dargestellt werden.
Passwörter und Nutzernamen
Hauptfehler: Schreibweise der selbst gewählten Log-In-Daten wird nicht beachten!!!
Es kann vorkommen, dass kleine L ("l") und große i ("I") auf dem Ausdruck vorkommen und diese nicht ordentlich vom Drucker ausgegeben wurden.
Dies kann zu fehlerhaften Eingaben bei den Nutzernamen und Passwörtern führen. Bitte achten Sie entsprechend auf mögliche Fehlerquellen
Geschwister und mehrere Zugänge
Wenn Sie mehr als einen Zugang für Ihre Kinder erhalten haben achten Sie bitte darauf, dass Sie verschiedene Benutzernamen für die einzelnen Zugänge vergeben.
Hinweis:
Es ist möglich, dass der Administrator der Schule Ihnen einen Zugang für alle Ihre Kinder an der selben Schule einrichtet.
Nutzersperren
Aus Sicherheitsgründen wird bei mehrmaligen falschen Login-Versuchen eine Sperre aktiviert.
Wenn Sie nicht mehr sicher sind, ob z.B. Ihr Passwort das richtige ist, dann nutzen Sie bitte die Passwort-Vergessen-Funktion .
Sollten Sie nach einer gewissen Anzahl an fehlerhaften Logins nicht mehr auf die Website zugreifen können, wurden Sie gesperrt!!!.
Hier müssten Sie sich an den Administrator der Schule wenden.
Informationen und Weiterleitung bei Fehlern
Sollten Sie auf Fehler oder Probleme stoßen, wenden Sie sich bitte an die Schule mit der entsprechenden Referenz an welcher Stelle die Probleme aufgetreten sind.
Mit der Information, wie weit Sie im oben genannten Prozess gekommen sind und was der Fehler war können die Administratoren dann entsprechende Schritte oder Hilfestellungen einleiten.
FuxMedia kann Ihnen hier nicht weiterhelfen, da wir aus datenschutzrechtlichen Gründen keinen Zugang zu den vertraulichen und persönlichen Daten der Schule haben.