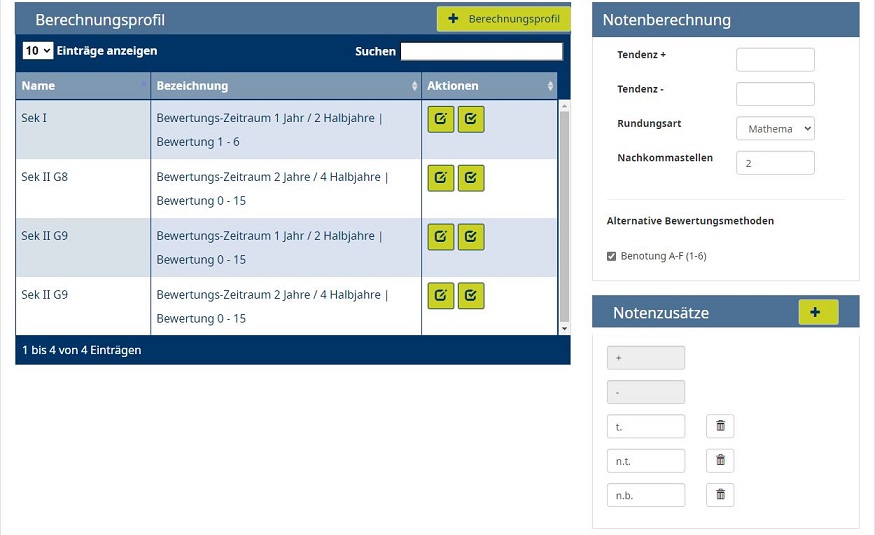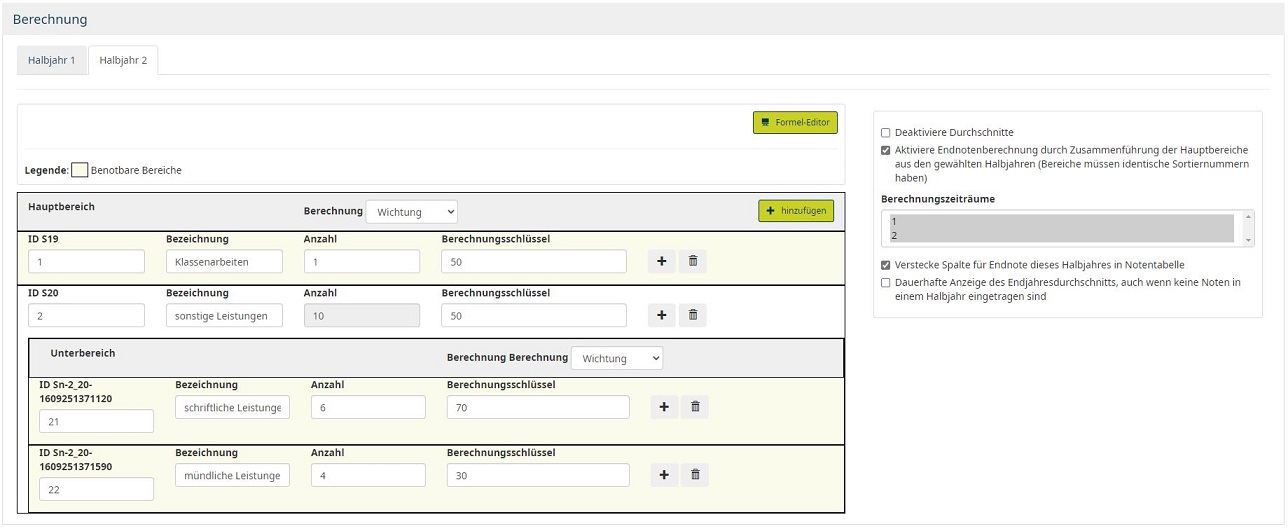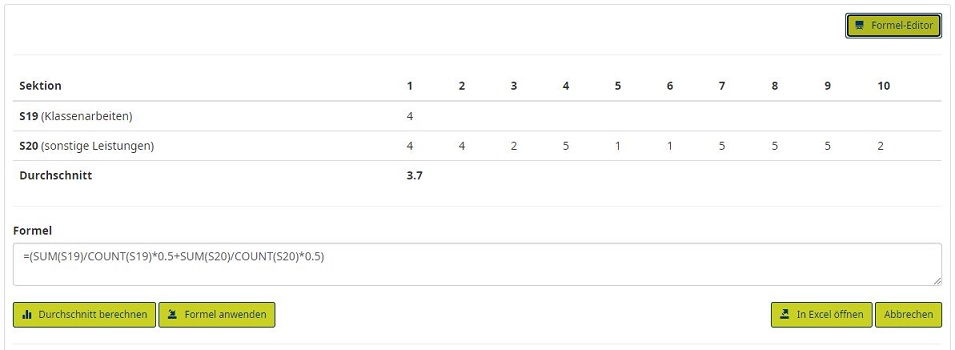Berechnungsprofil: Unterschied zwischen den Versionen
K |
K |
||
| (48 dazwischenliegende Versionen desselben Benutzers werden nicht angezeigt) | |||
| Zeile 6: | Zeile 6: | ||
<br> | <br> | ||
Auf der linken Seite finden Sie die bereits existierenden Berechnungsprofile, deren Name und die Bezeichnung. Sie können die bestehenden Berechnungsprofile bearbeiten, löschen (eigene) oder ausführen.<br> | Auf der linken Seite finden Sie die bereits existierenden Berechnungsprofile, deren Name und die Bezeichnung. Sie können die bestehenden Berechnungsprofile bearbeiten, löschen (eigene) oder ausführen.<br> | ||
| − | Auf der rechten Seite sehen Sie die Punkte <b>„Notenberechnung“</b> und <b>„Notenzusätze“</b>. | + | Auf der rechten Seite sehen Sie die Punkte <b>„Notenberechnung“</b> und <b>„Notenzusätze“</b>.<br> |
| + | |||
[[Datei:Berechnungsprofile.JPG]] | [[Datei:Berechnungsprofile.JPG]] | ||
<br> | <br> | ||
| Zeile 19: | Zeile 20: | ||
<h3>Notenzusätze</h3> | <h3>Notenzusätze</h3> | ||
Mit den Notenzusätzen definieren Sie Eingaben, die legitim in der Notentabelle getätigt werden dürfen. Wenn Sie z. B. die Eingabe von <b>„t.“</b> erlauben, damit der Lehrer die Teilnahme eines Schülers vermerken kann, wird das System keine Fehlermeldung produzieren. Eine legitime Eingabe muss genau dieser Definition entsprechen. Die Eingabe von <b>„t“</b> ohne Punkt wird zu einem Hinweis führen, dass die Eingabe nicht den festgelegten Richtlinien entspricht. Über das <b>„+“</b> am rechten oberen Rand des Notenzusätze-Kästchens können Sie neue Zusätze definieren. Mit dem Mülleimer-Symbol können Sie angelegte Notenzusätze wieder löschen. | Mit den Notenzusätzen definieren Sie Eingaben, die legitim in der Notentabelle getätigt werden dürfen. Wenn Sie z. B. die Eingabe von <b>„t.“</b> erlauben, damit der Lehrer die Teilnahme eines Schülers vermerken kann, wird das System keine Fehlermeldung produzieren. Eine legitime Eingabe muss genau dieser Definition entsprechen. Die Eingabe von <b>„t“</b> ohne Punkt wird zu einem Hinweis führen, dass die Eingabe nicht den festgelegten Richtlinien entspricht. Über das <b>„+“</b> am rechten oberen Rand des Notenzusätze-Kästchens können Sie neue Zusätze definieren. Mit dem Mülleimer-Symbol können Sie angelegte Notenzusätze wieder löschen. | ||
| − | + | <br> | |
| + | <br> | ||
<h2 id=Berechnungsprofil-anlegen>Berechnungsprofile anlegen und bearbeiten</h2> | <h2 id=Berechnungsprofil-anlegen>Berechnungsprofile anlegen und bearbeiten</h2> | ||
| − | + | <br> | |
| − | Mit einem Klick auf den Button | + | Mit einem Klick auf den Button [[Datei: Neues_Berechnungsprofil.JPG]] erstellen Sie ein neues Berechnungsprofil. Nun sind unter <b>„Allgemein“</b> folgende Eingaben notwendig: |
| − | + | <li><b>„Bezeichnung“</b>: Hier können Sie einen eigenen Namen für das neuen Berechnungsprofil festlegen. | |
| − | <li> | + | <li><b>„Beschreibung“</b>: Dieses Feld dient der ausführlichen Beschreibung zur Art und Weise des Berechnungsprofils.</li> |
| − | + | <li><b>„Berechnungskommentar“</b>: Ist ein Informationsfeld für das Elternportal. Dieses Feld dient der ausführlichen Beschreibung des Berechnungsprofils, z.B. mit einem Berechnungsbeispiel zur Berechnung</li> | |
| − | <li><b>„Halbjahre“</b> | + | <li><b>„Halbjahre“</b>: Definiert die Anzahl der Halbjahre, die zur Berechnung der Endnote nötig sind - Regulär: 2 Halbjahre in der Grundschule, sowie Sekundarstufe I, 4 Halbjahren in der Sekundarstufe II und 4 bis 7 Halbjahre in Berufsschulen.</li> |
| − | < | + | <br> |
| − | < | + | <b>Hinweis:</b> Falls Sie mehr als zwei Halbjahre eingeben, müssen sie unter <b>„Start Klassenstufe“</b> die entsprechende Jahrgangs-/Klassenstufe vermerken, um den Startzeitpunkt des Berechnungsprofils zu definieren.</li> |
| + | <br> | ||
<h3>Berechnung Einstellungen</h3> | <h3>Berechnung Einstellungen</h3> | ||
| − | + | Mit der <b>„Erlaubten Zahleneingabe von … bis“</b> – definieren Sie, welche Zahlenwerte für die Noteneingabe zulässig sind - z. B. die Schulnoten 1 bis 6 oder die Punktzahlen 1 bis 15.<br> | |
| − | Mit der <b>„Erlaubten Zahleneingabe von … bis“</b> – definieren Sie, welche Zahlenwerte für die Noteneingabe zulässig sind | + | Ungültige Zahlenwerte werden in der Notentabelle rot unterstrichen, aber trotzdem berechnet.<br> |
| − | Die <b> | + | Die <b>„Berechnungsart“</b> legt fest, wie verschiedene Leistungsbereiche – z. B. Klassenarbeiten und sonstige Leistungen – zusammengerechnet werden sollen.<br> |
| + | Es handelt sich hierbei um eine grundlegende Einstellung. Sie definieren die Werte der einzelnen Leistungsbereiche noch einmal detaillierter in der <b>„Berechnung“</b> für die Leistungsbereiche.<br> | ||
| + | Die verschiedenen Berechnungsarten funktionieren wie folgt: | ||
<ul> | <ul> | ||
| − | <li><b>„Arithmetisch“</b>: Die Noten der einzelnen Bereiche werden | + | <li><b>„Arithmetisch“</b>: Die Noten der einzelnen Bereiche werden alle als gleichwertig behandelt. </li> |
<li><b>„Faktor“</b>: Eingegebene Noten in einem Bereich werden mit dem entsprechenden Faktor multipliziert. (Diese Einstellung bietet sich z. B. an, wenn Klassenarbeiten doppelt zählen, die sonstigen Leistungen zusammengerechnet aber nur einfach.)</li> | <li><b>„Faktor“</b>: Eingegebene Noten in einem Bereich werden mit dem entsprechenden Faktor multipliziert. (Diese Einstellung bietet sich z. B. an, wenn Klassenarbeiten doppelt zählen, die sonstigen Leistungen zusammengerechnet aber nur einfach.)</li> | ||
<li><b>„Wichtung“</b>: Für jeden Leistungsbereich werden Prozente festgelegt; der Notendurchschnitt des entsprechenden Leistungsbereichs geht mit der eingestellten Wichtung in die Berechnung der Endnote ein (Beispiel: Klassenarbeiten 30 %, sonstige Leistungen 70 %).</li> | <li><b>„Wichtung“</b>: Für jeden Leistungsbereich werden Prozente festgelegt; der Notendurchschnitt des entsprechenden Leistungsbereichs geht mit der eingestellten Wichtung in die Berechnung der Endnote ein (Beispiel: Klassenarbeiten 30 %, sonstige Leistungen 70 %).</li> | ||
| − | <li><b>„Rundungsart“</b> beschreibt, wie mit der letzten angezeigten Nachkommastelle verfahren wird.</li> | + | <li><b>„Rundungsart“</b> beschreibt, wie mit der letzten angezeigten Nachkommastelle verfahren wird. <b>Achtung!</b> Die Rundung erfolgt nur beim Endergebnis. Zwischenergebnisse werden nicht gerundet!</li> |
<li><b>„Nachkommastellen“</b> gibt an, wie viele Stellen nach dem Komma für die Anzeige des Durchschnittes verwendet werden sollen.</li> | <li><b>„Nachkommastellen“</b> gibt an, wie viele Stellen nach dem Komma für die Anzeige des Durchschnittes verwendet werden sollen.</li> | ||
</ul> | </ul> | ||
| − | Wenn Sie ein Häkchen bei <b>„Zeige führende Null“</b> setzen, wird die Eingabe einer „1“ nach dem Speichern automatisch als „01“ angezeigt, was für die | + | Wenn Sie ein Häkchen bei <b>„Zeige führende Null“</b> setzen, wird die Eingabe einer „1“ nach dem Speichern automatisch als „01“ angezeigt, was vorwiegend für die Sekundarstufe II nützlich ist. |
| + | <br> | ||
| + | <br> | ||
<h3>Berechnung</h3> | <h3>Berechnung</h3> | ||
| − | Zuletzt folgt im unteren Bereich <b>„Berechnung“</b> die Definition von Leistungsbereichen pro Halbjahr | + | Zuletzt folgt im unteren Bereich <b>„Berechnung“</b> die Definition von Leistungsbereichen pro Halbjahr.<br> |
| + | <b>Hinweis</b>: Das föderalistische System der Bundesrepublik Deutschland erfordert die Einstellung pro Halbjahr, da die Berechnung der Noten sich sehr stark in den Bundesländern unterscheiden! | ||
| + | |||
| + | [[Datei:Berechnungseinstellung.JPG]] | ||
| + | |||
| + | Wählen Sie als erstes das zu bearbeitende Halbjahr und fügen Sie einen neuen Leistungsbereich hinzu, indem Sie auf [[Datei:Hinzufügen.JPG]] klicken.<br> | ||
| + | Für den Leistungsbereich sind folgende Angaben notwendig: | ||
<ul> | <ul> | ||
| − | <li><b> | + | <li><b>„ID...“</b>: Hierbei handelt es sich um eine eindeutige Identifikationsnummer, ähnlich einer Zelle in Tabellenkalkulationsprogrammen. Hier müssen Sie eine "Sortiernummer" angeben. Diese sollte für identische Leistungsbereiche in beiden Halbjahren gleich sein. Der Bereich "Klassenarbeiten" bekommt also im ersten und im zweiten Halbjahr z. B. die "Sortiernummer" <b>1</b>, der Bereich "sonstige Leistungen" die <b>2</b> usw. Die IDs gelten jeweils <b>nur</b> innerhalb eines Berechnungsprofils.</li> |
| − | <li><b>„Bezeichnung“</b>: | + | <b>Tipp:</b> Wenn Sie ein weiteres Berechnungsprofil anlegen, können Sie bereits in einem anderen Berechnungsprofil verwendete "Sortiernummern" erneut benutzen. |
| + | |||
| + | <li><b>„Bezeichnung“</b>: Ist die Überschrift eines Leistungsbereichs die frei gewählt werden kann, wie z.B. Klassenarbeit, sonstige Leistungen usw.</li> | ||
| + | <b>Tipp:</b> Diese Bezeichnung sollte jedoch in allen angewandten Berechnungen möglichst gleich sein, um die Notenübersichten nicht künstlich aufzublähen | ||
| + | |||
<li><b>„Anzahl“</b>: Hier wird die maximale Anzahl zu vergebender Noten für einen Leistungsbereich pro Halbjahr definiert. Werden weniger Noten vergeben, ist dies kein Problem. Möchte der Lehrer mehr Noten vergeben, kann er diese später selbstständig hinzufügen. Das Berechnungsprofil muss dafür nicht global angepasst werden.</li> | <li><b>„Anzahl“</b>: Hier wird die maximale Anzahl zu vergebender Noten für einen Leistungsbereich pro Halbjahr definiert. Werden weniger Noten vergeben, ist dies kein Problem. Möchte der Lehrer mehr Noten vergeben, kann er diese später selbstständig hinzufügen. Das Berechnungsprofil muss dafür nicht global angepasst werden.</li> | ||
| − | <li><b>„Berechnungsschlüssel“</b>: Wird beim Berechnungsschlüssel <b>„arithmetisch“</b> ausgewählt, werden die einzelnen Leistungsbereiche bei der Zusammenrechnung als gleichwertig behandelt. Bei der Berechnung über einen <b>Faktor</b> gibt man diesen als Zahl an. Die Noten werden dann mit dieser Zahl multipliziert. Wenn Sie die <b>Wichtung</b> wählen, hinterlegen Sie bei jedem Leistungsbereich die Prozentzahl als ganze Zahl. Also z. B. 60 bei einer Klassenarbeit Test und 40 bei sonstigen Leistungen.</li> | + | <b>Tipp:</b> Geben Sie am besten die maximale Anzahl an Noten an, die in diesem Bereich an Ihrer Schule vergeben werden. Dies verringert Nacharbeiten und sollte Lehrer die weniger Noten vergeben nicht stören. |
| + | |||
| + | <li><b>„Berechnungsschlüssel“</b>:<br> | ||
| + | Wird beim Berechnungsschlüssel <b>„arithmetisch“</b> ausgewählt, werden die einzelnen Leistungsbereiche bei der Zusammenrechnung als gleichwertig behandelt.<br> | ||
| + | Bei der Berechnung über einen <b>Faktor</b> gibt man diesen als Zahl an. Die Noten werden dann mit dieser Zahl multipliziert.<br> | ||
| + | Wenn Sie die <b>Wichtung</b> wählen, hinterlegen Sie bei jedem Leistungsbereich die Prozentzahl als ganze Zahl. Also z. B. 60 bei einer Klassenarbeit Test und 40 bei sonstigen Leistungen.</li> | ||
</ul> | </ul> | ||
| − | Innerhalb der einzelnen Leistungsbereiche können Sie mit einem Klick auf das | + | <br> |
| + | <h4>Unterbereiche</h4> | ||
| + | Innerhalb der einzelnen Leistungsbereiche können Sie mit einem Klick auf das [[Datei:Hinzufügen Unterbereich.JPG]] Unterbereiche generieren.<br> | ||
| + | So wird es möglich, dass sich ein Leistungsbereich aus verschiedenen Leistungen zusammensetzt.<br> | ||
| + | Sie können z. B. einen <b>„Leistungsbereich sonstige Leistungen“</b> anlegen, der die Unterbereiche <b>„schriftliche Leistungen“</b> mit 6 Notenspalten und <b>„mündliche Leistungen“</b> mit 4 Notenspalten enthält. Zusätzlich können Sie festlegen, dass diese beiden Bereiche mit einer Wichtung von 70:30 in die Berechnung des Durchschnittes der sonstigen Leistungen eingehen sollen.<br> | ||
| + | |||
| + | [[Datei:Berechnungseinstellung_Unterbereiche.JPG]] | ||
| − | |||
| − | |||
| − | + | <b>Hinweis:</b> Bitte beachten Sie, dass die Unterbereiche in sich abgeschlossen funktionieren müssen. Rote Umrandungen zeigen bei den entsprechenden Feldern Fehler an, z.B. 70% und 20% <b>≠</b> 100%. | |
| − | + | Ein Leistungsbereich mit nur einem Unterbereich ist nicht sinnvoll, eine Wichtung muss außerdem immer für mindestens zwei Werte erfolgen und in der Summe 100 ergeben.<br> | |
| + | <br> | ||
| + | <br> | ||
| + | <h4>Formeleditor</h4> | ||
| + | Dieser ist im Bereich Berechnung hilfreich, um Ihre Berechnungseinstellungen zu überprüfen. Hierzu zeigt er Ihnen auf Basis zufälliger Noten das Ergebnis der von Ihnen definierten Berechnung. | ||
| + | |||
| + | Zusätzlich ist er ein nützliches Tool für Spezialisten und Tüftler im englischen Excel-Format. | ||
| + | Die auf Excel basierende Formel wird Ihnen angezeigt und kann manuell verändert oder angepasst werden. Danach kann die Formel mit einem Klick auf [[Datei:Formel anwenden.JPG]] übernommen werden.<br> | ||
| + | Zusätzlich ist es möglich, die Formel in Excel auszugeben, um Sie dort zu bearbeiten. In der Regel wird der Formeleditor aber nur für sehr komplexe und individuelle Anliegen der Notenberechnung benötigt. | ||
| + | |||
| + | [[Datei:Formeleditor.JPG]] | ||
| + | <br> | ||
| + | <br> | ||
| + | <h4>Weitere Einstellungen</h4> | ||
| + | Diese befinden sich rechts neben der Berechnung: | ||
<ul> | <ul> | ||
| − | <li><b>„Deaktiviere Durchschnitte“</b> blendet in der Notentabelle die Durchschnitte der einzelnen | + | <li><b>„Deaktiviere Durchschnitte“</b> blendet in der Notentabelle/-übersicht die Durchschnitte der einzelnen Leistungsbereiche, wie z.B. Klassenarbeit und sonstige Leistungen, aus.</li> |
| − | <li><b>„Endnotenberechnung durch Zusammenführung von Bereichen aus Halbjahren“:</b> Wenn Noten aus verschiedenen Halbjahren zusammengeführt werden sollen, | + | <li><b>„Endnotenberechnung durch Zusammenführung von Bereichen aus Halbjahren“:</b> Wenn Noten aus verschiedenen Halbjahren zusammengeführt werden sollen, <b>muss</b> diese Option ausgewählt werden.<br> |
| + | Sie wird z. B. genutzt, um das zweite Halbjahr der Sek I mit den Noten aus Halbjahr 1 und Halbjahr 2 zu berechnen. Wichtig ist, dass Sie die Halbjahre auswählen (Strg + linke Maustaste), die zusammengezogen werden sollen. Das Programm orientiert sich beim Zusammenziehen der Noten an der ID (Sortiernummer) des Leistungsbereiches. Wie zuvor bereits beschrieben, sollten zusammengehörige Leistungsbereiche in den verschiedenen Halbjahren identisch und mit der gleichen ID (Sortiernummer) angelegt werden.</li> | ||
<li><b>„Verstecke Halbjahresnote in Notentabelle“</b>: Im Normalfall ist bei der Zusammenrechnung von 2 Halbjahren nur die Endnote relevant, das Programm zeigt aber standardmäßig auch die Endnote des 2. Halbjahres zusätzlich an. Mit dieser Option kann die Endnote des 2. Halbjahrs ausgeblendet werden. </li> | <li><b>„Verstecke Halbjahresnote in Notentabelle“</b>: Im Normalfall ist bei der Zusammenrechnung von 2 Halbjahren nur die Endnote relevant, das Programm zeigt aber standardmäßig auch die Endnote des 2. Halbjahres zusätzlich an. Mit dieser Option kann die Endnote des 2. Halbjahrs ausgeblendet werden. </li> | ||
| + | <li><b>„Dauerhafte Anzeige des Endjahresdurchschnitts“</b>: Diese Funktion ermöglicht die Anzeige des Endjahresdurchschnittes, auch wenn z.B. keine Noten im 2. Halbjahr vergeben wurden. Dies erleichtert die Arbeit für die Bundesländer, die die Halb- und Endjahresnoten unterschiedlich berechnen. | ||
</ul> | </ul> | ||
Wenn Sie alle Daten eingegeben haben, können Sie das Berechnungsprofil mit dem entsprechenden Button oben rechts speichern. Nach der Meldung „Daten aktualisiert“ finden Sie das neue Berechnungsprofil auf der Übersichtsseite. Dort können Sie das Berechnungsprofil ausführen bzw. anwenden. | Wenn Sie alle Daten eingegeben haben, können Sie das Berechnungsprofil mit dem entsprechenden Button oben rechts speichern. Nach der Meldung „Daten aktualisiert“ finden Sie das neue Berechnungsprofil auf der Übersichtsseite. Dort können Sie das Berechnungsprofil ausführen bzw. anwenden. | ||
| + | <br> | ||
| + | <br> | ||
| + | <h2 id="ausfuehren">Berechnungsprofile ausführen bzw. anwenden</h2> | ||
| + | Wenn Sie Berechnungsprofile auf bestehende Unterrichtseinheiten anwenden wollen, klicken Sie in der Spalte <b>„Aktionen“</b> auf den zweiten Button <b>„Ausführen“</b> [[Datei:Ausführen.JPG]]. | ||
| + | Sie gelangen zu einem Assistenten, der Ihnen die Möglichkeit gibt, das Berechnungsprofil auf bestimmte Unterrichtseinheiten anzuwenden. Nach getätigter Auswahl können Sie die Übernahme mit [[Datei:Ausführen_lang.JPG]] starten. | ||
| − | + | [[Datei:Berechnungsprofile_anwenden.JPG]] | |
| − | |||
| − | |||
| − | |||
| + | Sollte der Assistent feststellen, dass es Unterschiede in den Bereichen gibt, erhalten Sie eine Fehlermeldung, die eine neue Ansicht öffnet. Sie haben nun die Möglichkeit, alte Leistungsbereiche neuen Bereichen zuzuordnen, dabei werden auch die Noten übertragen. | ||
| + | <br> | ||
| + | <b>Wichtig!</b>: Bitte übertragen Sie erst alle Bereiche, ehe Sie auf <b>„Annehmen“</b> klicken. Noten aus nicht getätigten Zuweisungen gehen sonst verloren. | ||
| + | <br> | ||
| + | <br> | ||
<h2>Bearbeiten und Anpassen von Berechnungsprofilen</h2> | <h2>Bearbeiten und Anpassen von Berechnungsprofilen</h2> | ||
| − | Das Bearbeiten gleicht in den möglichen Optionen der Neuanlage. Bitte beachten Sie, dass die Anpassung von Berechnungsprofilen keine Auswirkung auf Unterrichtseinheiten hat, die zuvor mit dem entsprechenden Berechnungsprofil versehen wurden. Damit die Änderungen auch für bereits zugeordnete Unterrichtseinheiten wirksam werden, muss das geänderte Berechnungsprofil erneut ausgeführt und auf die gewünschten Unterrichtseinheiten angewendet werden. | + | Das Bearbeiten gleicht in den möglichen Optionen der Neuanlage[[https://www.fuxmedia.de/fuxwiki/index.php?title=Berechnungsprofil#Berechnungsprofile_anlegen_und_bearbeiten]].<br> |
| − | + | <br> | |
| + | <b>Hinweis</b>: Bitte beachten Sie, dass die Anpassung von Berechnungsprofilen keine Auswirkung auf Unterrichtseinheiten hat, die zuvor mit dem entsprechenden Berechnungsprofil versehen wurden. Damit die Änderungen auch für bereits zugeordnete Unterrichtseinheiten wirksam werden, muss das geänderte Berechnungsprofil erneut ausgeführt [[Datei:Ausführen.JPG]] und auf die gewünschten Unterrichtseinheiten angewendet werden. | ||
| + | <br> | ||
| + | <br> | ||
<h2>Berechnungsprofile als Fachprofile</h2> | <h2>Berechnungsprofile als Fachprofile</h2> | ||
Die Berechnungsprofile finden Sie erneut in jeder Notentabelle (Arbeitsbereich → Benotung: Hier die Notentabelle für die entsprechende Klasse-Fach-Kombination wählen). Dort wählen Sie aus den oberen Reitern die <b>„Berechnungseinstellungen“</b>. Wenn Sie hier Änderungen vornehmen, bleibt das globale Berechnungsprofil unbeeinflusst. Daher sprechen wir in diesem Fall von einem Fachprofil. Hier können Sie manuelle Anpassungen für die Berechnung treffen. Alle Änderungen gelten ausschließlich für das Fach und die Klasse, in der Sie sich zum Zeitpunkt der Anpassung befinden: Eine Anpassung der Berechnung für die 6a im Fach Biologie hat keinerlei Auswirkung auf die Berechnung des Faches Biologie der Klasse 7a. | Die Berechnungsprofile finden Sie erneut in jeder Notentabelle (Arbeitsbereich → Benotung: Hier die Notentabelle für die entsprechende Klasse-Fach-Kombination wählen). Dort wählen Sie aus den oberen Reitern die <b>„Berechnungseinstellungen“</b>. Wenn Sie hier Änderungen vornehmen, bleibt das globale Berechnungsprofil unbeeinflusst. Daher sprechen wir in diesem Fall von einem Fachprofil. Hier können Sie manuelle Anpassungen für die Berechnung treffen. Alle Änderungen gelten ausschließlich für das Fach und die Klasse, in der Sie sich zum Zeitpunkt der Anpassung befinden: Eine Anpassung der Berechnung für die 6a im Fach Biologie hat keinerlei Auswirkung auf die Berechnung des Faches Biologie der Klasse 7a. | ||
| + | <br> | ||
| + | <br> | ||
[[Kategorie:FuxNoten]] | [[Kategorie:FuxNoten]] | ||
Aktuelle Version vom 8. Januar 2021, 10:51 Uhr
Inhaltsverzeichnis
Berechnungsprofile
Allgemeines
Schulnoten von 1 bis 6, Punkte von 1 bis 15, die Anzahl der Halbjahre, die stärkere Gewichtung einer Klassenarbeitsnote – all dies wird durch individuelle Berechnungsprofile für bestimmte Fächer, Klassen oder Kurse möglich.
Sie gelangen über „Einstellungen“ → „Grundeinstellungen“ und den dortigen Reiter „Berechnungseinstellungen“ auf die entsprechende Seite.
Auf der linken Seite finden Sie die bereits existierenden Berechnungsprofile, deren Name und die Bezeichnung. Sie können die bestehenden Berechnungsprofile bearbeiten, löschen (eigene) oder ausführen.
Auf der rechten Seite sehen Sie die Punkte „Notenberechnung“ und „Notenzusätze“.
Notenberechnung
- Die „Tendenz“ steuert, wie sich eine Noteneingabe mit Plus und Minus auf die Berechnung des Durchschnitts auswirkt. Sie legen dabei einen festen Wert für Plus und Minus fest, z. B. jeweils 0,25. Eine 2+ wird dann als 1,75 berechnet, eine 2- als 2,25.
- „Rundungsart“ beschreibt die allgemein im Programm genutzte Rundungsart, sofern nicht anders definiert.
- „Nachkommastellen“ beschreibt die allgemein im Programm genutzte Anzahl an Nachkommastellen, sofern nicht anders definiert.
- Mit den „Alternativen Bewertungsmethoden“ können Sie die Benotung von A bis F aktivieren. Anstatt von Ziffern können dann die entsprechenden Buchstaben als Noten eingegeben werden.
Notenzusätze
Mit den Notenzusätzen definieren Sie Eingaben, die legitim in der Notentabelle getätigt werden dürfen. Wenn Sie z. B. die Eingabe von „t.“ erlauben, damit der Lehrer die Teilnahme eines Schülers vermerken kann, wird das System keine Fehlermeldung produzieren. Eine legitime Eingabe muss genau dieser Definition entsprechen. Die Eingabe von „t“ ohne Punkt wird zu einem Hinweis führen, dass die Eingabe nicht den festgelegten Richtlinien entspricht. Über das „+“ am rechten oberen Rand des Notenzusätze-Kästchens können Sie neue Zusätze definieren. Mit dem Mülleimer-Symbol können Sie angelegte Notenzusätze wieder löschen.
Berechnungsprofile anlegen und bearbeiten
Mit einem Klick auf den Button erstellen Sie ein neues Berechnungsprofil. Nun sind unter „Allgemein“ folgende Eingaben notwendig:
Berechnung Einstellungen
Mit der „Erlaubten Zahleneingabe von … bis“ – definieren Sie, welche Zahlenwerte für die Noteneingabe zulässig sind - z. B. die Schulnoten 1 bis 6 oder die Punktzahlen 1 bis 15.
Ungültige Zahlenwerte werden in der Notentabelle rot unterstrichen, aber trotzdem berechnet.
Die „Berechnungsart“ legt fest, wie verschiedene Leistungsbereiche – z. B. Klassenarbeiten und sonstige Leistungen – zusammengerechnet werden sollen.
Es handelt sich hierbei um eine grundlegende Einstellung. Sie definieren die Werte der einzelnen Leistungsbereiche noch einmal detaillierter in der „Berechnung“ für die Leistungsbereiche.
Die verschiedenen Berechnungsarten funktionieren wie folgt:
- „Arithmetisch“: Die Noten der einzelnen Bereiche werden alle als gleichwertig behandelt.
- „Faktor“: Eingegebene Noten in einem Bereich werden mit dem entsprechenden Faktor multipliziert. (Diese Einstellung bietet sich z. B. an, wenn Klassenarbeiten doppelt zählen, die sonstigen Leistungen zusammengerechnet aber nur einfach.)
- „Wichtung“: Für jeden Leistungsbereich werden Prozente festgelegt; der Notendurchschnitt des entsprechenden Leistungsbereichs geht mit der eingestellten Wichtung in die Berechnung der Endnote ein (Beispiel: Klassenarbeiten 30 %, sonstige Leistungen 70 %).
- „Rundungsart“ beschreibt, wie mit der letzten angezeigten Nachkommastelle verfahren wird. Achtung! Die Rundung erfolgt nur beim Endergebnis. Zwischenergebnisse werden nicht gerundet!
- „Nachkommastellen“ gibt an, wie viele Stellen nach dem Komma für die Anzeige des Durchschnittes verwendet werden sollen.
Wenn Sie ein Häkchen bei „Zeige führende Null“ setzen, wird die Eingabe einer „1“ nach dem Speichern automatisch als „01“ angezeigt, was vorwiegend für die Sekundarstufe II nützlich ist.
Berechnung
Zuletzt folgt im unteren Bereich „Berechnung“ die Definition von Leistungsbereichen pro Halbjahr.
Hinweis: Das föderalistische System der Bundesrepublik Deutschland erfordert die Einstellung pro Halbjahr, da die Berechnung der Noten sich sehr stark in den Bundesländern unterscheiden!
Wählen Sie als erstes das zu bearbeitende Halbjahr und fügen Sie einen neuen Leistungsbereich hinzu, indem Sie auf klicken.
Für den Leistungsbereich sind folgende Angaben notwendig:
- „ID...“: Hierbei handelt es sich um eine eindeutige Identifikationsnummer, ähnlich einer Zelle in Tabellenkalkulationsprogrammen. Hier müssen Sie eine "Sortiernummer" angeben. Diese sollte für identische Leistungsbereiche in beiden Halbjahren gleich sein. Der Bereich "Klassenarbeiten" bekommt also im ersten und im zweiten Halbjahr z. B. die "Sortiernummer" 1, der Bereich "sonstige Leistungen" die 2 usw. Die IDs gelten jeweils nur innerhalb eines Berechnungsprofils.
- „Bezeichnung“: Ist die Überschrift eines Leistungsbereichs die frei gewählt werden kann, wie z.B. Klassenarbeit, sonstige Leistungen usw.
- „Anzahl“: Hier wird die maximale Anzahl zu vergebender Noten für einen Leistungsbereich pro Halbjahr definiert. Werden weniger Noten vergeben, ist dies kein Problem. Möchte der Lehrer mehr Noten vergeben, kann er diese später selbstständig hinzufügen. Das Berechnungsprofil muss dafür nicht global angepasst werden.
- „Berechnungsschlüssel“:
Wird beim Berechnungsschlüssel „arithmetisch“ ausgewählt, werden die einzelnen Leistungsbereiche bei der Zusammenrechnung als gleichwertig behandelt.
Bei der Berechnung über einen Faktor gibt man diesen als Zahl an. Die Noten werden dann mit dieser Zahl multipliziert.
Wenn Sie die Wichtung wählen, hinterlegen Sie bei jedem Leistungsbereich die Prozentzahl als ganze Zahl. Also z. B. 60 bei einer Klassenarbeit Test und 40 bei sonstigen Leistungen.
Tipp: Wenn Sie ein weiteres Berechnungsprofil anlegen, können Sie bereits in einem anderen Berechnungsprofil verwendete "Sortiernummern" erneut benutzen.
Tipp: Diese Bezeichnung sollte jedoch in allen angewandten Berechnungen möglichst gleich sein, um die Notenübersichten nicht künstlich aufzublähen
Tipp: Geben Sie am besten die maximale Anzahl an Noten an, die in diesem Bereich an Ihrer Schule vergeben werden. Dies verringert Nacharbeiten und sollte Lehrer die weniger Noten vergeben nicht stören.
Unterbereiche
Innerhalb der einzelnen Leistungsbereiche können Sie mit einem Klick auf das Unterbereiche generieren.
So wird es möglich, dass sich ein Leistungsbereich aus verschiedenen Leistungen zusammensetzt.
Sie können z. B. einen „Leistungsbereich sonstige Leistungen“ anlegen, der die Unterbereiche „schriftliche Leistungen“ mit 6 Notenspalten und „mündliche Leistungen“ mit 4 Notenspalten enthält. Zusätzlich können Sie festlegen, dass diese beiden Bereiche mit einer Wichtung von 70:30 in die Berechnung des Durchschnittes der sonstigen Leistungen eingehen sollen.
Hinweis: Bitte beachten Sie, dass die Unterbereiche in sich abgeschlossen funktionieren müssen. Rote Umrandungen zeigen bei den entsprechenden Feldern Fehler an, z.B. 70% und 20% ≠ 100%.
Ein Leistungsbereich mit nur einem Unterbereich ist nicht sinnvoll, eine Wichtung muss außerdem immer für mindestens zwei Werte erfolgen und in der Summe 100 ergeben.
Formeleditor
Dieser ist im Bereich Berechnung hilfreich, um Ihre Berechnungseinstellungen zu überprüfen. Hierzu zeigt er Ihnen auf Basis zufälliger Noten das Ergebnis der von Ihnen definierten Berechnung.
Zusätzlich ist er ein nützliches Tool für Spezialisten und Tüftler im englischen Excel-Format.
Die auf Excel basierende Formel wird Ihnen angezeigt und kann manuell verändert oder angepasst werden. Danach kann die Formel mit einem Klick auf übernommen werden.
Zusätzlich ist es möglich, die Formel in Excel auszugeben, um Sie dort zu bearbeiten. In der Regel wird der Formeleditor aber nur für sehr komplexe und individuelle Anliegen der Notenberechnung benötigt.
Weitere Einstellungen
Diese befinden sich rechts neben der Berechnung:
- „Deaktiviere Durchschnitte“ blendet in der Notentabelle/-übersicht die Durchschnitte der einzelnen Leistungsbereiche, wie z.B. Klassenarbeit und sonstige Leistungen, aus.
- „Endnotenberechnung durch Zusammenführung von Bereichen aus Halbjahren“: Wenn Noten aus verschiedenen Halbjahren zusammengeführt werden sollen, muss diese Option ausgewählt werden.
Sie wird z. B. genutzt, um das zweite Halbjahr der Sek I mit den Noten aus Halbjahr 1 und Halbjahr 2 zu berechnen. Wichtig ist, dass Sie die Halbjahre auswählen (Strg + linke Maustaste), die zusammengezogen werden sollen. Das Programm orientiert sich beim Zusammenziehen der Noten an der ID (Sortiernummer) des Leistungsbereiches. Wie zuvor bereits beschrieben, sollten zusammengehörige Leistungsbereiche in den verschiedenen Halbjahren identisch und mit der gleichen ID (Sortiernummer) angelegt werden. - „Verstecke Halbjahresnote in Notentabelle“: Im Normalfall ist bei der Zusammenrechnung von 2 Halbjahren nur die Endnote relevant, das Programm zeigt aber standardmäßig auch die Endnote des 2. Halbjahres zusätzlich an. Mit dieser Option kann die Endnote des 2. Halbjahrs ausgeblendet werden.
- „Dauerhafte Anzeige des Endjahresdurchschnitts“: Diese Funktion ermöglicht die Anzeige des Endjahresdurchschnittes, auch wenn z.B. keine Noten im 2. Halbjahr vergeben wurden. Dies erleichtert die Arbeit für die Bundesländer, die die Halb- und Endjahresnoten unterschiedlich berechnen.
Wenn Sie alle Daten eingegeben haben, können Sie das Berechnungsprofil mit dem entsprechenden Button oben rechts speichern. Nach der Meldung „Daten aktualisiert“ finden Sie das neue Berechnungsprofil auf der Übersichtsseite. Dort können Sie das Berechnungsprofil ausführen bzw. anwenden.
Berechnungsprofile ausführen bzw. anwenden
Wenn Sie Berechnungsprofile auf bestehende Unterrichtseinheiten anwenden wollen, klicken Sie in der Spalte „Aktionen“ auf den zweiten Button „Ausführen“ .
Sie gelangen zu einem Assistenten, der Ihnen die Möglichkeit gibt, das Berechnungsprofil auf bestimmte Unterrichtseinheiten anzuwenden. Nach getätigter Auswahl können Sie die Übernahme mit
starten.
Sollte der Assistent feststellen, dass es Unterschiede in den Bereichen gibt, erhalten Sie eine Fehlermeldung, die eine neue Ansicht öffnet. Sie haben nun die Möglichkeit, alte Leistungsbereiche neuen Bereichen zuzuordnen, dabei werden auch die Noten übertragen.
Wichtig!: Bitte übertragen Sie erst alle Bereiche, ehe Sie auf „Annehmen“ klicken. Noten aus nicht getätigten Zuweisungen gehen sonst verloren.
Bearbeiten und Anpassen von Berechnungsprofilen
Das Bearbeiten gleicht in den möglichen Optionen der Neuanlage[[1]].
Hinweis: Bitte beachten Sie, dass die Anpassung von Berechnungsprofilen keine Auswirkung auf Unterrichtseinheiten hat, die zuvor mit dem entsprechenden Berechnungsprofil versehen wurden. Damit die Änderungen auch für bereits zugeordnete Unterrichtseinheiten wirksam werden, muss das geänderte Berechnungsprofil erneut ausgeführt und auf die gewünschten Unterrichtseinheiten angewendet werden.
Berechnungsprofile als Fachprofile
Die Berechnungsprofile finden Sie erneut in jeder Notentabelle (Arbeitsbereich → Benotung: Hier die Notentabelle für die entsprechende Klasse-Fach-Kombination wählen). Dort wählen Sie aus den oberen Reitern die „Berechnungseinstellungen“. Wenn Sie hier Änderungen vornehmen, bleibt das globale Berechnungsprofil unbeeinflusst. Daher sprechen wir in diesem Fall von einem Fachprofil. Hier können Sie manuelle Anpassungen für die Berechnung treffen. Alle Änderungen gelten ausschließlich für das Fach und die Klasse, in der Sie sich zum Zeitpunkt der Anpassung befinden: Eine Anpassung der Berechnung für die 6a im Fach Biologie hat keinerlei Auswirkung auf die Berechnung des Faches Biologie der Klasse 7a.