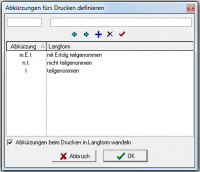Drucken: Unterschied zwischen den Versionen
K |
Hauser (Diskussion | Beiträge) |
||
| (13 dazwischenliegende Versionen von 2 Benutzern werden nicht angezeigt) | |||
| Zeile 1: | Zeile 1: | ||
| − | Der Menüpunkt "Drucken" ist Bestandteil der [[Menüzeile FuxSchool]]. Die aufgeführten Unterpunkte unterstützen Sie bei der Konfigurierung Ihrer Einstellungen für Ausdrucke oder der Ausgabe von Tabellen und Formularen in Papierform. | + | Der Menüpunkt "Drucken" ist Bestandteil der [[Menüzeile (FuxSchool)|Menüzeile]]. Die aufgeführten Unterpunkte unterstützen Sie bei der Konfigurierung Ihrer Einstellungen für Ausdrucke oder der Ausgabe von Tabellen und Formularen in Papierform. |
== Eingabekürzel definieren == | == Eingabekürzel definieren == | ||
| + | [[Datei:Eingabekürzel.png|thumb|right|200px]] | ||
| + | Mit diesem Dialog kann der Anwender Kürzel für Texteinträge in Notenfeldern selbst definieren und damit den Erfassungsaufwand verringern. | ||
| + | Dazu werden in der ersten Zeile des Dialogfensters das Kürzel und die dazugehörige Langform eingetragen. | ||
| − | + | Danach klickt man auf das Zeichen '''+''' in der darunter liegenden Zeile. Dabei wird die eben definierte Abkürzung in die darunter befindliche Liste übernommen und ist einsetzbar. | |
| − | + | Nach dem Schließen dieses Dialogfensters mit dem Button "OK" können alle definierten Abkürzungen in den zutreffenden Notenfeldern benutzt werden. | |
| − | Nach dem Schließen dieses Dialogfensters mit | + | |
| + | Die im Zeugnis eingetragenen Kürzel werden dann '''beim Druck automatisch mit der Langform ersetzt'''. | ||
| + | <br /> | ||
| + | <br /> | ||
| + | <br /> | ||
| + | <br /> | ||
| + | <br /> | ||
| + | <br /> | ||
== Report drucken == | == Report drucken == | ||
| + | [[Datei:Drucken.jpg|right]] | ||
| + | Der aktuell gewählte Report wird durch Klicken auf das Druckersymbol ausgegeben. | ||
| − | + | Das gleiche Ergebnis wird durch Klicken auf den Button (rechts neben dem gewählten Report) erzielt. | |
| − | |||
== Tabelle drucken == | == Tabelle drucken == | ||
| + | Die angezeigte Tabelle wird so ausgegeben, wie sie sichtbar ist. Das gleiche Ergebnis wird durch Klicken auf den Button [[Datei:Tabellendruck.jpg]] (links neben dem Wort „Export“) erzielt. | ||
| − | |||
== Eigenschaften == | == Eigenschaften == | ||
| + | [[Datei:Symbol Reporteigenschaften.jpg|right]] | ||
| + | Dieser Button ruft den Dialog "[[Reporteigenschaften]]" auf, mit dem vor allem die Einstellungen der Zeugnisse verändert werden können. | ||
| − | |||
| + | == Drucken mit Bedingung == | ||
| + | Es gibt im Programm auch die Möglichkeit Dokumente nur''' für bestimmte Personen''' ausgeben zu lassen, beispielsweise eine Liste nur mit den männlichen Schülern der Klasse oder eine nur mit den Weiblichen. Durch das Klicken des kleinen schwarzen Dreiecks rechts neben dem Druckersymbol können Sie das Menü öffnen und "'''für Schüler mit Bedingung...'''" auswählen. Dadurch kommen Sie zum [http://fuxmedia.de/fuxwiki/index.php/Assistenten#Filterassistent... Filterassistenten] und können die Variablen auswählen, die Sie dafür benötigen. Ebenso haben Sie die Möglichkeit manuell '''ausgewählte Schüler''' zusammen zu stellen (in '''Kombination mit STRG oder Shift''' Taste). | ||
| + | <br /> | ||
| + | <br /> | ||
[[Kategorie: FuxSchool]] | [[Kategorie: FuxSchool]] | ||
Aktuelle Version vom 2. Juni 2015, 15:08 Uhr
Der Menüpunkt "Drucken" ist Bestandteil der Menüzeile. Die aufgeführten Unterpunkte unterstützen Sie bei der Konfigurierung Ihrer Einstellungen für Ausdrucke oder der Ausgabe von Tabellen und Formularen in Papierform.
Inhaltsverzeichnis
Eingabekürzel definieren
Mit diesem Dialog kann der Anwender Kürzel für Texteinträge in Notenfeldern selbst definieren und damit den Erfassungsaufwand verringern. Dazu werden in der ersten Zeile des Dialogfensters das Kürzel und die dazugehörige Langform eingetragen.
Danach klickt man auf das Zeichen + in der darunter liegenden Zeile. Dabei wird die eben definierte Abkürzung in die darunter befindliche Liste übernommen und ist einsetzbar.
Nach dem Schließen dieses Dialogfensters mit dem Button "OK" können alle definierten Abkürzungen in den zutreffenden Notenfeldern benutzt werden.
Die im Zeugnis eingetragenen Kürzel werden dann beim Druck automatisch mit der Langform ersetzt.
Report drucken
Der aktuell gewählte Report wird durch Klicken auf das Druckersymbol ausgegeben.
Das gleiche Ergebnis wird durch Klicken auf den Button (rechts neben dem gewählten Report) erzielt.
Tabelle drucken
Die angezeigte Tabelle wird so ausgegeben, wie sie sichtbar ist. Das gleiche Ergebnis wird durch Klicken auf den Button ![]() (links neben dem Wort „Export“) erzielt.
(links neben dem Wort „Export“) erzielt.
Eigenschaften
Dieser Button ruft den Dialog "Reporteigenschaften" auf, mit dem vor allem die Einstellungen der Zeugnisse verändert werden können.
Drucken mit Bedingung
Es gibt im Programm auch die Möglichkeit Dokumente nur für bestimmte Personen ausgeben zu lassen, beispielsweise eine Liste nur mit den männlichen Schülern der Klasse oder eine nur mit den Weiblichen. Durch das Klicken des kleinen schwarzen Dreiecks rechts neben dem Druckersymbol können Sie das Menü öffnen und "für Schüler mit Bedingung..." auswählen. Dadurch kommen Sie zum Filterassistenten und können die Variablen auswählen, die Sie dafür benötigen. Ebenso haben Sie die Möglichkeit manuell ausgewählte Schüler zusammen zu stellen (in Kombination mit STRG oder Shift Taste).