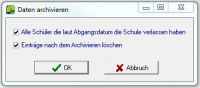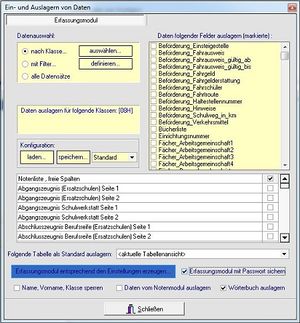Extras: Unterschied zwischen den Versionen
K (→Erfassungsmodul auslagern) |
Hauser (Diskussion | Beiträge) |
||
| (12 dazwischenliegende Versionen desselben Benutzers werden nicht angezeigt) | |||
| Zeile 1: | Zeile 1: | ||
| − | Der Menüpunkt "Extras" ist Bestandteil der [[Menüzeile FuxSchool]]. | + | Der Menüpunkt "Extras" ist Bestandteil der [[Menüzeile (FuxSchool)|Menüzeile]]. |
Er ist abhängig vom gewählten Modul und dem dazugehörenden Unterpunkt und enthält die in den jeweiligen Bereichen verfügbaren Sonderfunktionen. | Er ist abhängig vom gewählten Modul und dem dazugehörenden Unterpunkt und enthält die in den jeweiligen Bereichen verfügbaren Sonderfunktionen. | ||
| − | Erfassungsmodul auslagern und einlagern wird nur im Zeugnisbereich angezeigt. | + | '''Erfassungsmodul auslagern und einlagern wird nur im Zeugnisbereich angezeigt'''. |
| + | |||
== Schülerdaten auslagern == | == Schülerdaten auslagern == | ||
| + | Die beiden Dialoge "'''Schülerdaten auslagern'''" und "'''Schülerdaten einlagern'''" werden standardmäßig dazu benutzt, die Schülerdaten für den Zeugnisdruck klassenweise aus dem Schulprogramm auf einen austauschbaren Datenträger ([[USB-Stick]] usw.) auszulagern und in das [[Lehrerprogramm]] einzulesen. Im [[Lehrerprogramm]] können diese Daten durch den Klassenlehrer mit Noten und Bemerkungen vervollständigt und wieder auf diesen Datenträger gespeichert werden. Die Datei auf dem Datenträger wird anschließend wieder in das Schulprogramm eingespielt. Der [[Zeugnisdruck]] kann sowohl zentral in der Schule als auch dezentral bei jedem Lehrer erfolgen. | ||
| − | |||
Beim Auslagern wird gleichzeitig ein Handzettel gedruckt, der zusammen mit den Daten an den jeweiligen Klassenlehrer ausgegeben wird. Der Handzettel enthält eine Erklärung zum organisatorischen Ablauf der Datenübergabe und einige Tipps zur Erfassung. Nur wenn dieser Handzettel nicht gedruckt werden soll, setzten Sie den Haken im unteren Feld: | Beim Auslagern wird gleichzeitig ein Handzettel gedruckt, der zusammen mit den Daten an den jeweiligen Klassenlehrer ausgegeben wird. Der Handzettel enthält eine Erklärung zum organisatorischen Ablauf der Datenübergabe und einige Tipps zur Erfassung. Nur wenn dieser Handzettel nicht gedruckt werden soll, setzten Sie den Haken im unteren Feld: | ||
| − | |||
| − | Die Auswahl der Klasse erfolgt durch Anklicken | + | Unter "'''Datenauswahl'''" erfolgt die Einstellung der auszulagernden Daten. Im Hauptanwendungsfall werden die Daten klassenweise ausgelagert. Bei der Auswahl mehrerer Klassen kann für jede Klasse eine Datei erzeugt werden. |
| + | |||
| + | Die Auswahl der Klasse erfolgt durch Anklicken des Buttons "auswählen" und Markieren der gewünschten Klasse. | ||
| + | |||
Je nach Anwendungsfall können die auszulagernden Daten auch über einen Filter festgelegt oder alle Daten ausgelagert werden. | Je nach Anwendungsfall können die auszulagernden Daten auch über einen Filter festgelegt oder alle Daten ausgelagert werden. | ||
| Zeile 22: | Zeile 25: | ||
• Keine | • Keine | ||
| − | Mit der Auswahl | + | Mit der Auswahl "'''Standard'''" werden in der rechten Felderliste alle die Felder mit einem Haken versehen, die für den Zeugnisdruck benötigt werden. |
| − | Darüber hinaus können individuelle Felderzusammenstellungen festgelegt und mit den | + | Die Auswahl "'''Alle'''" markiert in der rechten Felderliste alle Felder, während die Auswahl "'''Keine'''" bei allen Feldern, die einen Haken haben, diesen entfernt. |
| − | Sind diese vorbereitenden Einstellungen erledigt, erfolgt die Auslagerung der Daten mit | + | Darüber hinaus können individuelle Felderzusammenstellungen festgelegt und mit den Buttons "speichern" und "laden" ablegt und wieder eingelesen werden. Solche individuellen Auswahlen von Felder werden in der Auswahlbox mit "-----" gekennzeichnet. |
| + | |||
| + | |||
| + | Sind diese vorbereitenden Einstellungen erledigt, erfolgt die Auslagerung der Daten mit dem Button "Daten entsprechend den Einstellungen auslagern". Nach einer Sicherheitsabfrage erscheint der Windows-Standarddialog zum Speichern von Daten, mit dem der Speicherort und der Name der auszulagernden Daten festgelegt wird. | ||
| + | |||
== Schülerdaten einlagern == | == Schülerdaten einlagern == | ||
| + | Für das Einlesen von Daten aus dem Lehrerprogramm erfolgt die Einstellung "Daten überschreiben" und "Standard" (Voreinstellung). Damit wird gesichert, dass Noten und Bemerkungen aus dem vergangenen Halbjahr überschrieben und nur Zeugnisdaten übertragen werden.<br /> | ||
| + | Die Auswahl der Felder, deren Daten übernommen werden, stellt man genau so ein, wie im Menüdialog "Schülerdaten auslagern" beschrieben (mit der Auswahl "Standard" ist aber bereits eine Auswahl getroffen, die nahezu alle Fälle abdeckt).<br /> | ||
| + | Einen Haken bei "'''nicht gefundene Datensätze anhängen'''" macht man, wenn die einzulesenden Daten vom Lehrer neu erfasst, also im Schulprogramm noch nicht vorhanden sind. Ein Datensatz wird vom Programm als "nicht gefunden" erkannt, wenn die Feldinhalte Name, Vorname und Geburtsdatum aus den einzulesenden Daten mit keinem gespeicherten Datensatz übereinstimmen. Das bedeutet aber auch, dass Lehrer, die in diesen Feldern Änderungen gemacht haben (bzw. machen mussten), diese vor dem Einlesen Ihrer Daten im Sekretariat bekannt geben sollten, damit diese Änderungen auch im Datenbestand des Sekretariats erfolgen können (immer vor dem Einlesen der Lehrerdaten). | ||
| + | Die voreingestellten Werte brauchen also nicht geändert zu werden. Bei der Auswahl der einzulesenden Datei muss die Datei mit der Erweiterung .'''sv''' auf dem Datenträger des Lehrers gewählt werden. | ||
| − | |||
| − | |||
| − | |||
| − | |||
== Schüler archivieren == | == Schüler archivieren == | ||
| + | [[Datei:Dialog_Archivieren.png|right|200px]] | ||
| + | Schüler werden archiviert, wenn sie die Schule verlassen und die Daten für spätere Ausdrucke (Schulbescheinigungen u. ä.) gespeichert werden sollen. | ||
| − | Schüler | + | Im Menü kommen Sie über "Extras" zum Unterpunkt "Schüler archivieren" wenn Sie im [[Modul "Verwaltung"]] → "Schüler..." sind. Es gibt zwei Einstellmöglichkeiten für das Archivieren: |
| + | # Alle Schüler, bei denen das Abgangsdatum vor dem aktuellen Computerdatum liegt, werden ins Archiv kopiert, wenn die erste Einstellungszeile (Alle Schüler ...) einen Haken hat. | ||
| + | # Der aktuelle Schüler wird ins Archiv kopiert, wenn die erste Einstellungszeile (Alle Schüler ...) keinen Haken hat. | ||
| − | + | Mit dem Haken in der zweiten Einstellungszeile erreicht man, dass die ins Archiv kopierten Schüler aus dem aktuellen Datenbestand gelöscht werden. | |
| + | Durch Klicken auf die Schaltfläche "OK" wird die Archivierung gestartet. | ||
| − | + | '''Hinweis''': Wenn Schüler dringend ins Archiv wechseln sollen, obwohl das Abgangsdatum noch nicht erreicht wurde, muss gesondert vorgegangen werden. Einzelne Schüler kann man ebenfalls mit dem | |
| + | Archivierungsassistenten ins Archiv verschieben, in dem einfach das Häkchen von "Alle Schüler sie laut Abgangsdatum die Schule verlassen haben" entfernt wird. | ||
| + | Betrifft dies jedoch mehrere Schüler, kann die Archivierung nur über das Vorstellen des Computerdatums erfolgen. Klären Sie bitte vorher ab, ob Sie die Berechtigung dazu haben. | ||
| − | |||
| − | + | == Schüler aktivieren == | |
| − | + | '''Hinweis''': Dieser Menüdialog ist nur sichtbar, wenn Sie sich im '''Datenbestand "Archiv"''' befinden. <br /> | |
| − | |||
| − | + | Im Menü kommen Sie über "Extras" zum Unterpunkt "Schüler aktivieren" wenn Sie im [[Modul "Verwaltung"]] → "Schüler..." sind.<br /> | |
| + | Es wird der aktuell eingestellte Schüler in den bestehenden [[Datenbestände|Datenbestand]] verschoben, den man über das Dialogfenster "Zieldatenbank auswählen" eingestellt hat. Dieser wird nach erfolgreichem Verschieben aus dem Datenbestand des [[Archiv]]s gelöscht. <br /> | ||
| + | Mehrere Schüler müssen einzeln in die jeweiligen Datenbestände verschoben werden. | ||
| − | |||
== Fehltage ins Zeugnis übertragen == | == Fehltage ins Zeugnis übertragen == | ||
| + | Je nach dem eingestellten Zeitraum, der ausgewertet werden soll, werden die Fehltage, die im Verwaltungsmodul unter "Schüler", "Fehltage" erfasst wurden, summiert und in die entsprechenden Zeugnisfelder übertragen. Bei der Erfassung der Fehltage wird vom Programm kontrolliert, dass sich die Fehltage nicht über mehrere Halbjahre erstrecken. Die Datumseinträge können auch unter "Einrichtung", "Grunddaten" in der Erfassungsmaske erfolgen. Fehlt der Haken bei der Einstellung "alle Schüler", werden nur die Fehltage des aktuellen Schülers übertragen. | ||
| − | |||
== Datei mit Sonderzeichen == | == Datei mit Sonderzeichen == | ||
| − | |||
Über diesen Menüpunkt werden die Worte mit länderspezifischen Zeichen in der Form: | Über diesen Menüpunkt werden die Worte mit länderspezifischen Zeichen in der Form: | ||
<Wort auf deutscher Tastatur>=<Wort auf ausländischer Tastatur> | <Wort auf deutscher Tastatur>=<Wort auf ausländischer Tastatur> | ||
| − | erfasst. Das Einrichten einer ausländischen Tastatur und das Eingeben von Buchstaben aus solchen Tastaturen ist | + | erfasst. Das Einrichten einer ausländischen Tastatur und das Eingeben von Buchstaben aus solchen Tastaturen ist unter [http://www.fuxmedia.de/kundenportal/service.php?order=Fuxschool/Hilfe_Zeugnis&file=Sonderbuchstaben_im_Zeugnis.pdf Sonderbuchstaben im Zeugnis] erklärt. |
| − | + | <br /> | |
| + | <br /> | ||
== Felder mit Sonderzeichen == | == Felder mit Sonderzeichen == | ||
| + | In diesem Fenster wird festgelegt, in welchen Feldern die länderspezifischen Worte beim Drucken ersetzt werden sollen. Diese Felder werden mit einem Haken versehen. | ||
| − | |||
== Erfassungsmodul auslagern == | == Erfassungsmodul auslagern == | ||
| − | + | [[Datei:EM_auslagern.jpg|right|thumb|Ansicht Erfassungsmodul]] | |
| + | Seit der Version 2.25 gibt es ein Erfassungsmodul, dass Ihnen eine andere Möglichkeit bietet, die Zuarbeit der Lehrer zum Zeugnisdruck außerhalb des Sekretariats über ein sogenanntes Erfassungsmodul zu leisten. Im Unterschied zum Auslagern der Daten, werden zusätzlich zu den Daten auch noch die Masken und Zeugnisreports und ein Programm zum Erfassen der Daten komplett ausgelagert. Das Erfassungsmodul ist sofort ohne Installation auf einem Wechseldatenträger wie z.B. einem [[USB-Stick]] lauffähig. | ||
| + | |||
Damit ergeben sich folgende Vorteile: | Damit ergeben sich folgende Vorteile: | ||
| Zeile 78: | Zeile 93: | ||
• es benötigt keine Updates | • es benötigt keine Updates | ||
| + | |||
Nachfolgende Einstellungen müssen gemacht werden: | Nachfolgende Einstellungen müssen gemacht werden: | ||
| − | • über | + | • über den Button "auswählen" wird die gewünschte Klasse eingestellt |
• die Konfiguration lassen Sie so wie voreingestellt | • die Konfiguration lassen Sie so wie voreingestellt | ||
| Zeile 87: | Zeile 103: | ||
• in der Liste der Reports haken Sie das Zeugnis (unter Umständen auch mehrere Zeugnisse) an, das für die eingestellte Klasse gebraucht wird; die Klassenlisten sind durch Voreinstellung schon ausgewählt und sollten auch mitgegeben werden | • in der Liste der Reports haken Sie das Zeugnis (unter Umständen auch mehrere Zeugnisse) an, das für die eingestellte Klasse gebraucht wird; die Klassenlisten sind durch Voreinstellung schon ausgewählt und sollten auch mitgegeben werden | ||
| − | • Nach dem Anklicken | + | • Nach dem Anklicken des Buttons "Erfassungsmodul ... erzeugen" wird das Erfassungsmodul zusammengestellt und Sie brauchen nur noch das Laufwerk für den Wechseldatenträger(USB-Stick) zum Speichern angeben. Achten Sie dabei aber darauf, dass in diesem erzeugten Ordner nur ein Erfassungsmodul gespeichert werden kann, da sich sonst Konflikte ergeben. |
• Optional können Sie zur Sicherheit Ihrer Daten, auch ein Passwort vergeben.(Haken setzen) | • Optional können Sie zur Sicherheit Ihrer Daten, auch ein Passwort vergeben.(Haken setzen) | ||
| Zeile 95: | Zeile 111: | ||
Unter "Konfiguration" sollte "Standard" eingestellt sein, da hierdurch eine Vorbesetzung der Auswahl mit allen zeugnisrelevanten Daten erfolgt. | Unter "Konfiguration" sollte "Standard" eingestellt sein, da hierdurch eine Vorbesetzung der Auswahl mit allen zeugnisrelevanten Daten erfolgt. | ||
| − | |||
Anschließend erfolgt im unteren Bereich die Auswahl der in das Erfassungsmodul zu integrierenden Zeugnisvorlagen. Eine Vorbesetzung mit dem im Zeugnismodul aktiven Formulars sowie der zu Auswertungszwecken bereitgestellten Notenlisten ist bereits erfolgt. | Anschließend erfolgt im unteren Bereich die Auswahl der in das Erfassungsmodul zu integrierenden Zeugnisvorlagen. Eine Vorbesetzung mit dem im Zeugnismodul aktiven Formulars sowie der zu Auswertungszwecken bereitgestellten Notenlisten ist bereits erfolgt. | ||
| Zeile 107: | Zeile 122: | ||
Nachfolgende Einstellungen müssen erfolgen: | Nachfolgende Einstellungen müssen erfolgen: | ||
| − | Über | + | Über den Button "auswählen" wird die gewünschte Klasse eingestellt. |
Die Konfiguration lassen Sie so wie voreingestellt. | Die Konfiguration lassen Sie so wie voreingestellt. | ||
In der Liste der Reports haken Sie das Zeugnis (unter Umständen auch mehrere Zeugnisse) an, das für die eingestellte Klasse gebraucht wird; die Klassenlisten sind durch Voreinstellung schon ausgewählt und sollten auch mitgegeben werden. | In der Liste der Reports haken Sie das Zeugnis (unter Umständen auch mehrere Zeugnisse) an, das für die eingestellte Klasse gebraucht wird; die Klassenlisten sind durch Voreinstellung schon ausgewählt und sollten auch mitgegeben werden. | ||
| − | Nach dem Anklicken | + | Nach dem Anklicken des Buttons "Erfassungsmodul ... erzeugen" wird das Erfassungsmodul zusammengestellt und Sie brauchen nur noch das Laufwerk für den Wechseldatenträger([[USB-Stick]]) zum Speichern angeben. Achten Sie dabei aber darauf, dass in diesem erzeugten Ordner nur ein Erfassungsmodul gespeichert werden kann, da sich sonst Konflikte ergeben. |
| − | Optional können Sie zur Sicherheit Ihrer Daten, auch ein Passwort vergeben.(Haken setzen) | + | |
| + | |||
| + | Optional können Sie zur '''Sicherheit Ihrer Daten''', auch ein Passwort vergeben.(Haken setzen) | ||
| − | |||
== Erfassungsmodul einlagern == | == Erfassungsmodul einlagern == | ||
| + | Um die Daten des Erfassungsmoduls nach erfolgreicher Bearbeitung in das Schulprogramm einzulagern gehen Sie in der [[Menüzeile (FuxSchool)|Menüzeile]] unter dem Menüpunkt "Extras" auf den Unterpunkt "[[http://fuxmedia.de/fuxwiki/index.php/Erfassungsmodul#Erfassungsmodul_einlagern Erfassungsmodul einlagern...]]" | ||
| − | + | Dieser Menüpunkt dient dem Zurückschreiben der Daten, die mit einem Erfassungsmodul erfasst wurden, in das Schulprogramm. Nach Dateneingabe und Schließen des Erfassungsprogramms beim Lehrer können die Daten sofort im Sekretariat durch Einlegen des Datenträgers eingelesen werden. | |
| − | + | Das Fenster enthält die gleichen Einstellungen wie sie im Punkt "Schülerdaten einlagern" zu sehen sind. Die voreingestellten Werte sollten auch hier nicht geändert werden. Bei der Auswahl der einzulesenden Datei muss die Datei mit der Erweiterung „sve“ auf dem Wechseldatenträger gewählt werden. | |
| − | |||
== Markierte Schüler einlagern == | == Markierte Schüler einlagern == | ||
| + | Diese Funktion soll die Übernahme von Daten z.B. von der Grundschule ins Gymnasium über markieren der gewünschten Schüler erleichtern. Die abgebende Schule muss dazu nur den geeigneten Datenbestand (am besten einen bearbeiteten Datenbestand des aktuellen Schuljahres, der nur die Abgänger enthält) als Sicherung über den Menüpunkt "Dateien", "Datenbank speichern unter" bereitstellen. Bei der Übernahme der Daten muss die übergebene Sicherungsdatei (Dateiendung: .sv) ausgewählt werden. Neben den kompletten Schülerdaten werden auch bereits erfasste Laufbahndaten in den Datenbestand übernommen, der gerade aktuell ausgewählt ist. Mit der Strg- oder Umschalttaste können Sie auch mehrere Schüler gleichzeitig auswählen. | ||
| − | |||
== Schüler aus Datenbeatand holen == | == Schüler aus Datenbeatand holen == | ||
| + | Hier können Sie Schüler aus einem anderen Datenbestand holen und in den aktuell ausgewählten Datenbestand übertragen. Falls ein Schüler in beiden Datenbeständen als Datensatz existiert, gibt es ihn dann nach dem Import in dem aktuellen Datenbestand doppelt. Diese Funktion kann im Nachhinein nicht rückgängig gemacht werden. | ||
| − | |||
== History == | == History == | ||
| − | + | Mit dem Modul "Schülerhistorie" ist es möglich, alle beim Schüler in der Schulzeit vorgenommenen Änderungen zu erfassen, zu speichern und gegebenenfalls wiederherzustellen. Pro Änderung wird ein Zeitstempel geführt. Außerdem besteht die Möglichkeit der Filterung nach Datum sowie alter oder/und neuer Datenwert. | |
| − | Mit dem Modul | ||
→ unter Verwaltung – Schüler | → unter Verwaltung – Schüler | ||
→ Extras – Historie | → Extras – Historie | ||
| + | |||
- folgende Möglichkeiten stehen zur Verfügung: | - folgende Möglichkeiten stehen zur Verfügung: | ||
| Zeile 149: | Zeile 165: | ||
2. die Änderungen drucken oder einfach schließen. | 2. die Änderungen drucken oder einfach schließen. | ||
| − | Bei Klick auf | + | Bei Klick auf "Drucken" öffnet sich ein neues Dialog - Fenster |
- die Zeitspanne ist auf 28 Tage (4 Wochen) voreingestellt | - die Zeitspanne ist auf 28 Tage (4 Wochen) voreingestellt | ||
| − | - Sie können nun für | + | - Sie können nun für "Alle" oder "Ausgewählte" Klassen im eingestellten Zeitraum das Dokument drucken. |
| + | |||
| + | - es werden die detaillierten Änderungen des Schülers → "WO", "WANN" und "WAS" angezeigt | ||
| − | |||
== Programm starten beim beenden == | == Programm starten beim beenden == | ||
| + | Mit dieser Einstellung wird ein Windows-Programm automatisch beim Schließen des FuxMedia-Programms ausgeführt bzw. sofort mit oder ohne Parameter gestartet. Damit können Sie abschließende Arbeiten wie Verzeichnisse aufräumen oder Sicherheitskopien erledigen. | ||
| − | |||
== Notfallliste == | == Notfallliste == | ||
| − | + | Für Krisen und Notfälle wurde im Verwaltungsprogramm FuxSchool® eine Klassenliste integriert, welche ausgedruckt oder aber auch als Datei zur weiteren Verwendung abgespeichert werden kann. | |
| − | Für Krisen und Notfälle wurde im Verwaltungsprogramm FuxSchool® eine Klassenliste integriert, welche | ||
| − | ausgedruckt oder aber auch als Datei zur weiteren Verwendung abgespeichert werden kann. | ||
Diese Datei wird wie nachfolgend beschrieben erstellt. | Diese Datei wird wie nachfolgend beschrieben erstellt. | ||
| − | 1. Nach Programmstart wählen Sie bitte im Menüpunkt | + | 1. Nach Programmstart wählen Sie bitte im Menüpunkt "Extras" den Unterpunkt "Notfallliste" |
2. Es wird Ihnen nun eine Tabelle angezeigt in welcher alle Schülerdaten enthalten sind, die bei Krisen bzw. | 2. Es wird Ihnen nun eine Tabelle angezeigt in welcher alle Schülerdaten enthalten sind, die bei Krisen bzw. | ||
Notfällen benötigt werden. | Notfällen benötigt werden. | ||
| − | 3. Über den | + | 3. Über den Button "drucken" am unteren Rad des Fensters startet die Druckvorschau der Liste, in welcher |
Sie weitere Einstellungen vornehmen können. | Sie weitere Einstellungen vornehmen können. | ||
| − | Über den Schalter | + | Über den Schalter "speichern" erfolgt die Speicherung der Tabelle auf Ihrem PC, um diese beispielsweise |
als Exceltabelle für weitere organisatorische Notwendigkeiten zur Verfügung zu stellen. | als Exceltabelle für weitere organisatorische Notwendigkeiten zur Verfügung zu stellen. | ||
| + | |||
== Systeminformationen == | == Systeminformationen == | ||
| − | |||
Mit diesem Dialog erhalten Sie Informationen zum Betriebssystem Ihres PC, wie Prozessor, Betriebssystemversion, Arbeitsspeicher, eingerichtete Drucker, augenblicklich laufende Programme usw., welche wichtig für die Fehlersuche sind. | Mit diesem Dialog erhalten Sie Informationen zum Betriebssystem Ihres PC, wie Prozessor, Betriebssystemversion, Arbeitsspeicher, eingerichtete Drucker, augenblicklich laufende Programme usw., welche wichtig für die Fehlersuche sind. | ||
Bitte geben Sie dazu zuerst Ihren Schulnamen, Vornamen, Name und Ihre Kundennummer an. Klicken Sie dann auf Start. | Bitte geben Sie dazu zuerst Ihren Schulnamen, Vornamen, Name und Ihre Kundennummer an. Klicken Sie dann auf Start. | ||
Die Informationen können dann in einer Datei gespeichert, ausgedruckt oder per E-Mail verschickt werden. | Die Informationen können dann in einer Datei gespeichert, ausgedruckt oder per E-Mail verschickt werden. | ||
| − | + | <br /> | |
| + | <br /> | ||
[[Kategorie: FuxSchool]] | [[Kategorie: FuxSchool]] | ||
Aktuelle Version vom 29. Mai 2015, 13:02 Uhr
Der Menüpunkt "Extras" ist Bestandteil der Menüzeile.
Er ist abhängig vom gewählten Modul und dem dazugehörenden Unterpunkt und enthält die in den jeweiligen Bereichen verfügbaren Sonderfunktionen. Erfassungsmodul auslagern und einlagern wird nur im Zeugnisbereich angezeigt.
Inhaltsverzeichnis
- 1 Schülerdaten auslagern
- 2 Schülerdaten einlagern
- 3 Schüler archivieren
- 4 Schüler aktivieren
- 5 Fehltage ins Zeugnis übertragen
- 6 Datei mit Sonderzeichen
- 7 Felder mit Sonderzeichen
- 8 Erfassungsmodul auslagern
- 9 Erfassungsmodul einlagern
- 10 Markierte Schüler einlagern
- 11 Schüler aus Datenbeatand holen
- 12 History
- 13 Programm starten beim beenden
- 14 Notfallliste
- 15 Systeminformationen
Schülerdaten auslagern
Die beiden Dialoge "Schülerdaten auslagern" und "Schülerdaten einlagern" werden standardmäßig dazu benutzt, die Schülerdaten für den Zeugnisdruck klassenweise aus dem Schulprogramm auf einen austauschbaren Datenträger (USB-Stick usw.) auszulagern und in das Lehrerprogramm einzulesen. Im Lehrerprogramm können diese Daten durch den Klassenlehrer mit Noten und Bemerkungen vervollständigt und wieder auf diesen Datenträger gespeichert werden. Die Datei auf dem Datenträger wird anschließend wieder in das Schulprogramm eingespielt. Der Zeugnisdruck kann sowohl zentral in der Schule als auch dezentral bei jedem Lehrer erfolgen.
Beim Auslagern wird gleichzeitig ein Handzettel gedruckt, der zusammen mit den Daten an den jeweiligen Klassenlehrer ausgegeben wird. Der Handzettel enthält eine Erklärung zum organisatorischen Ablauf der Datenübergabe und einige Tipps zur Erfassung. Nur wenn dieser Handzettel nicht gedruckt werden soll, setzten Sie den Haken im unteren Feld:
Unter "Datenauswahl" erfolgt die Einstellung der auszulagernden Daten. Im Hauptanwendungsfall werden die Daten klassenweise ausgelagert. Bei der Auswahl mehrerer Klassen kann für jede Klasse eine Datei erzeugt werden.
Die Auswahl der Klasse erfolgt durch Anklicken des Buttons "auswählen" und Markieren der gewünschten Klasse.
Je nach Anwendungsfall können die auszulagernden Daten auch über einen Filter festgelegt oder alle Daten ausgelagert werden.
Daran anschließend werden die Felder festgelegt, deren Daten für das Auslagern bereitgestellt werden sollen. In der dazugehörenden Auswahlbox sind drei Varianten vordefiniert:
• Standard
• Alle
• Keine
Mit der Auswahl "Standard" werden in der rechten Felderliste alle die Felder mit einem Haken versehen, die für den Zeugnisdruck benötigt werden. Die Auswahl "Alle" markiert in der rechten Felderliste alle Felder, während die Auswahl "Keine" bei allen Feldern, die einen Haken haben, diesen entfernt. Darüber hinaus können individuelle Felderzusammenstellungen festgelegt und mit den Buttons "speichern" und "laden" ablegt und wieder eingelesen werden. Solche individuellen Auswahlen von Felder werden in der Auswahlbox mit "-----" gekennzeichnet.
Sind diese vorbereitenden Einstellungen erledigt, erfolgt die Auslagerung der Daten mit dem Button "Daten entsprechend den Einstellungen auslagern". Nach einer Sicherheitsabfrage erscheint der Windows-Standarddialog zum Speichern von Daten, mit dem der Speicherort und der Name der auszulagernden Daten festgelegt wird.
Schülerdaten einlagern
Für das Einlesen von Daten aus dem Lehrerprogramm erfolgt die Einstellung "Daten überschreiben" und "Standard" (Voreinstellung). Damit wird gesichert, dass Noten und Bemerkungen aus dem vergangenen Halbjahr überschrieben und nur Zeugnisdaten übertragen werden.
Die Auswahl der Felder, deren Daten übernommen werden, stellt man genau so ein, wie im Menüdialog "Schülerdaten auslagern" beschrieben (mit der Auswahl "Standard" ist aber bereits eine Auswahl getroffen, die nahezu alle Fälle abdeckt).
Einen Haken bei "nicht gefundene Datensätze anhängen" macht man, wenn die einzulesenden Daten vom Lehrer neu erfasst, also im Schulprogramm noch nicht vorhanden sind. Ein Datensatz wird vom Programm als "nicht gefunden" erkannt, wenn die Feldinhalte Name, Vorname und Geburtsdatum aus den einzulesenden Daten mit keinem gespeicherten Datensatz übereinstimmen. Das bedeutet aber auch, dass Lehrer, die in diesen Feldern Änderungen gemacht haben (bzw. machen mussten), diese vor dem Einlesen Ihrer Daten im Sekretariat bekannt geben sollten, damit diese Änderungen auch im Datenbestand des Sekretariats erfolgen können (immer vor dem Einlesen der Lehrerdaten).
Die voreingestellten Werte brauchen also nicht geändert zu werden. Bei der Auswahl der einzulesenden Datei muss die Datei mit der Erweiterung .sv auf dem Datenträger des Lehrers gewählt werden.
Schüler archivieren
Schüler werden archiviert, wenn sie die Schule verlassen und die Daten für spätere Ausdrucke (Schulbescheinigungen u. ä.) gespeichert werden sollen.
Im Menü kommen Sie über "Extras" zum Unterpunkt "Schüler archivieren" wenn Sie im Modul "Verwaltung" → "Schüler..." sind. Es gibt zwei Einstellmöglichkeiten für das Archivieren:
- Alle Schüler, bei denen das Abgangsdatum vor dem aktuellen Computerdatum liegt, werden ins Archiv kopiert, wenn die erste Einstellungszeile (Alle Schüler ...) einen Haken hat.
- Der aktuelle Schüler wird ins Archiv kopiert, wenn die erste Einstellungszeile (Alle Schüler ...) keinen Haken hat.
Mit dem Haken in der zweiten Einstellungszeile erreicht man, dass die ins Archiv kopierten Schüler aus dem aktuellen Datenbestand gelöscht werden. Durch Klicken auf die Schaltfläche "OK" wird die Archivierung gestartet.
Hinweis: Wenn Schüler dringend ins Archiv wechseln sollen, obwohl das Abgangsdatum noch nicht erreicht wurde, muss gesondert vorgegangen werden. Einzelne Schüler kann man ebenfalls mit dem
Archivierungsassistenten ins Archiv verschieben, in dem einfach das Häkchen von "Alle Schüler sie laut Abgangsdatum die Schule verlassen haben" entfernt wird.
Betrifft dies jedoch mehrere Schüler, kann die Archivierung nur über das Vorstellen des Computerdatums erfolgen. Klären Sie bitte vorher ab, ob Sie die Berechtigung dazu haben.
Schüler aktivieren
Hinweis: Dieser Menüdialog ist nur sichtbar, wenn Sie sich im Datenbestand "Archiv" befinden.
Im Menü kommen Sie über "Extras" zum Unterpunkt "Schüler aktivieren" wenn Sie im Modul "Verwaltung" → "Schüler..." sind.
Es wird der aktuell eingestellte Schüler in den bestehenden Datenbestand verschoben, den man über das Dialogfenster "Zieldatenbank auswählen" eingestellt hat. Dieser wird nach erfolgreichem Verschieben aus dem Datenbestand des Archivs gelöscht.
Mehrere Schüler müssen einzeln in die jeweiligen Datenbestände verschoben werden.
Fehltage ins Zeugnis übertragen
Je nach dem eingestellten Zeitraum, der ausgewertet werden soll, werden die Fehltage, die im Verwaltungsmodul unter "Schüler", "Fehltage" erfasst wurden, summiert und in die entsprechenden Zeugnisfelder übertragen. Bei der Erfassung der Fehltage wird vom Programm kontrolliert, dass sich die Fehltage nicht über mehrere Halbjahre erstrecken. Die Datumseinträge können auch unter "Einrichtung", "Grunddaten" in der Erfassungsmaske erfolgen. Fehlt der Haken bei der Einstellung "alle Schüler", werden nur die Fehltage des aktuellen Schülers übertragen.
Datei mit Sonderzeichen
Über diesen Menüpunkt werden die Worte mit länderspezifischen Zeichen in der Form:
<Wort auf deutscher Tastatur>=<Wort auf ausländischer Tastatur>
erfasst. Das Einrichten einer ausländischen Tastatur und das Eingeben von Buchstaben aus solchen Tastaturen ist unter Sonderbuchstaben im Zeugnis erklärt.
Felder mit Sonderzeichen
In diesem Fenster wird festgelegt, in welchen Feldern die länderspezifischen Worte beim Drucken ersetzt werden sollen. Diese Felder werden mit einem Haken versehen.
Erfassungsmodul auslagern
Seit der Version 2.25 gibt es ein Erfassungsmodul, dass Ihnen eine andere Möglichkeit bietet, die Zuarbeit der Lehrer zum Zeugnisdruck außerhalb des Sekretariats über ein sogenanntes Erfassungsmodul zu leisten. Im Unterschied zum Auslagern der Daten, werden zusätzlich zu den Daten auch noch die Masken und Zeugnisreports und ein Programm zum Erfassen der Daten komplett ausgelagert. Das Erfassungsmodul ist sofort ohne Installation auf einem Wechseldatenträger wie z.B. einem USB-Stick lauffähig.
Damit ergeben sich folgende Vorteile:
• das Erfassungsmodul ist immer aktuell
• das Programm muss nicht installiert werden
• es benötigt keine Updates
Nachfolgende Einstellungen müssen gemacht werden:
• über den Button "auswählen" wird die gewünschte Klasse eingestellt
• die Konfiguration lassen Sie so wie voreingestellt
• in der Liste der Reports haken Sie das Zeugnis (unter Umständen auch mehrere Zeugnisse) an, das für die eingestellte Klasse gebraucht wird; die Klassenlisten sind durch Voreinstellung schon ausgewählt und sollten auch mitgegeben werden
• Nach dem Anklicken des Buttons "Erfassungsmodul ... erzeugen" wird das Erfassungsmodul zusammengestellt und Sie brauchen nur noch das Laufwerk für den Wechseldatenträger(USB-Stick) zum Speichern angeben. Achten Sie dabei aber darauf, dass in diesem erzeugten Ordner nur ein Erfassungsmodul gespeichert werden kann, da sich sonst Konflikte ergeben.
• Optional können Sie zur Sicherheit Ihrer Daten, auch ein Passwort vergeben.(Haken setzen)
Im Dialogfenster wird zuerst unter den Auswahl "Klassen..." die gewünschte Klassen, für die das Erfassungsmodul erzeugt werden soll ausgewählt.
Unter "Konfiguration" sollte "Standard" eingestellt sein, da hierdurch eine Vorbesetzung der Auswahl mit allen zeugnisrelevanten Daten erfolgt.
Anschließend erfolgt im unteren Bereich die Auswahl der in das Erfassungsmodul zu integrierenden Zeugnisvorlagen. Eine Vorbesetzung mit dem im Zeugnismodul aktiven Formulars sowie der zu Auswertungszwecken bereitgestellten Notenlisten ist bereits erfolgt.
Die Erstellung erfolgt mit der Betätigung des Schalters "Erfassungsmodul entsprechend den Einstellungen erzeugen...".
Wählen Sie nun im geöffneten Dialogfenster Ihren Wechseldatenträger (USB-Stick) aus und klicken auf "speichern".
Auf Ihrem USB-Stick erfolgt nun das automatische Anlegen des Ordners "FuxMedia Erfassungsmodul", in welchem sich die Startexe des Programms befindet.
Nachfolgende Einstellungen müssen erfolgen: Über den Button "auswählen" wird die gewünschte Klasse eingestellt. Die Konfiguration lassen Sie so wie voreingestellt. In der Liste der Reports haken Sie das Zeugnis (unter Umständen auch mehrere Zeugnisse) an, das für die eingestellte Klasse gebraucht wird; die Klassenlisten sind durch Voreinstellung schon ausgewählt und sollten auch mitgegeben werden. Nach dem Anklicken des Buttons "Erfassungsmodul ... erzeugen" wird das Erfassungsmodul zusammengestellt und Sie brauchen nur noch das Laufwerk für den Wechseldatenträger(USB-Stick) zum Speichern angeben. Achten Sie dabei aber darauf, dass in diesem erzeugten Ordner nur ein Erfassungsmodul gespeichert werden kann, da sich sonst Konflikte ergeben.
Optional können Sie zur Sicherheit Ihrer Daten, auch ein Passwort vergeben.(Haken setzen)
Erfassungsmodul einlagern
Um die Daten des Erfassungsmoduls nach erfolgreicher Bearbeitung in das Schulprogramm einzulagern gehen Sie in der Menüzeile unter dem Menüpunkt "Extras" auf den Unterpunkt "[Erfassungsmodul einlagern...]"
Dieser Menüpunkt dient dem Zurückschreiben der Daten, die mit einem Erfassungsmodul erfasst wurden, in das Schulprogramm. Nach Dateneingabe und Schließen des Erfassungsprogramms beim Lehrer können die Daten sofort im Sekretariat durch Einlegen des Datenträgers eingelesen werden.
Das Fenster enthält die gleichen Einstellungen wie sie im Punkt "Schülerdaten einlagern" zu sehen sind. Die voreingestellten Werte sollten auch hier nicht geändert werden. Bei der Auswahl der einzulesenden Datei muss die Datei mit der Erweiterung „sve“ auf dem Wechseldatenträger gewählt werden.
Markierte Schüler einlagern
Diese Funktion soll die Übernahme von Daten z.B. von der Grundschule ins Gymnasium über markieren der gewünschten Schüler erleichtern. Die abgebende Schule muss dazu nur den geeigneten Datenbestand (am besten einen bearbeiteten Datenbestand des aktuellen Schuljahres, der nur die Abgänger enthält) als Sicherung über den Menüpunkt "Dateien", "Datenbank speichern unter" bereitstellen. Bei der Übernahme der Daten muss die übergebene Sicherungsdatei (Dateiendung: .sv) ausgewählt werden. Neben den kompletten Schülerdaten werden auch bereits erfasste Laufbahndaten in den Datenbestand übernommen, der gerade aktuell ausgewählt ist. Mit der Strg- oder Umschalttaste können Sie auch mehrere Schüler gleichzeitig auswählen.
Schüler aus Datenbeatand holen
Hier können Sie Schüler aus einem anderen Datenbestand holen und in den aktuell ausgewählten Datenbestand übertragen. Falls ein Schüler in beiden Datenbeständen als Datensatz existiert, gibt es ihn dann nach dem Import in dem aktuellen Datenbestand doppelt. Diese Funktion kann im Nachhinein nicht rückgängig gemacht werden.
History
Mit dem Modul "Schülerhistorie" ist es möglich, alle beim Schüler in der Schulzeit vorgenommenen Änderungen zu erfassen, zu speichern und gegebenenfalls wiederherzustellen. Pro Änderung wird ein Zeitstempel geführt. Außerdem besteht die Möglichkeit der Filterung nach Datum sowie alter oder/und neuer Datenwert.
→ unter Verwaltung – Schüler
→ Extras – Historie
- folgende Möglichkeiten stehen zur Verfügung:
1. bereits geänderte Angaben zurücksetzen (dazu Datensatz markieren(Häkchen setzen), Klick auf „Markierte zurücksetzen“)
- nun wird der ausgewählte Datensatz entsprechend zurückgesetzt
oder
2. die Änderungen drucken oder einfach schließen.
Bei Klick auf "Drucken" öffnet sich ein neues Dialog - Fenster
- die Zeitspanne ist auf 28 Tage (4 Wochen) voreingestellt
- Sie können nun für "Alle" oder "Ausgewählte" Klassen im eingestellten Zeitraum das Dokument drucken.
- es werden die detaillierten Änderungen des Schülers → "WO", "WANN" und "WAS" angezeigt
Programm starten beim beenden
Mit dieser Einstellung wird ein Windows-Programm automatisch beim Schließen des FuxMedia-Programms ausgeführt bzw. sofort mit oder ohne Parameter gestartet. Damit können Sie abschließende Arbeiten wie Verzeichnisse aufräumen oder Sicherheitskopien erledigen.
Notfallliste
Für Krisen und Notfälle wurde im Verwaltungsprogramm FuxSchool® eine Klassenliste integriert, welche ausgedruckt oder aber auch als Datei zur weiteren Verwendung abgespeichert werden kann. Diese Datei wird wie nachfolgend beschrieben erstellt.
1. Nach Programmstart wählen Sie bitte im Menüpunkt "Extras" den Unterpunkt "Notfallliste"
2. Es wird Ihnen nun eine Tabelle angezeigt in welcher alle Schülerdaten enthalten sind, die bei Krisen bzw. Notfällen benötigt werden.
3. Über den Button "drucken" am unteren Rad des Fensters startet die Druckvorschau der Liste, in welcher Sie weitere Einstellungen vornehmen können. Über den Schalter "speichern" erfolgt die Speicherung der Tabelle auf Ihrem PC, um diese beispielsweise als Exceltabelle für weitere organisatorische Notwendigkeiten zur Verfügung zu stellen.
Systeminformationen
Mit diesem Dialog erhalten Sie Informationen zum Betriebssystem Ihres PC, wie Prozessor, Betriebssystemversion, Arbeitsspeicher, eingerichtete Drucker, augenblicklich laufende Programme usw., welche wichtig für die Fehlersuche sind.
Bitte geben Sie dazu zuerst Ihren Schulnamen, Vornamen, Name und Ihre Kundennummer an. Klicken Sie dann auf Start.
Die Informationen können dann in einer Datei gespeichert, ausgedruckt oder per E-Mail verschickt werden.