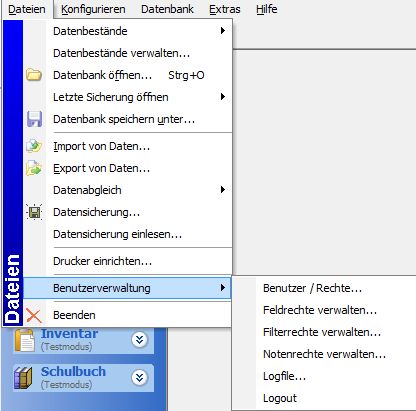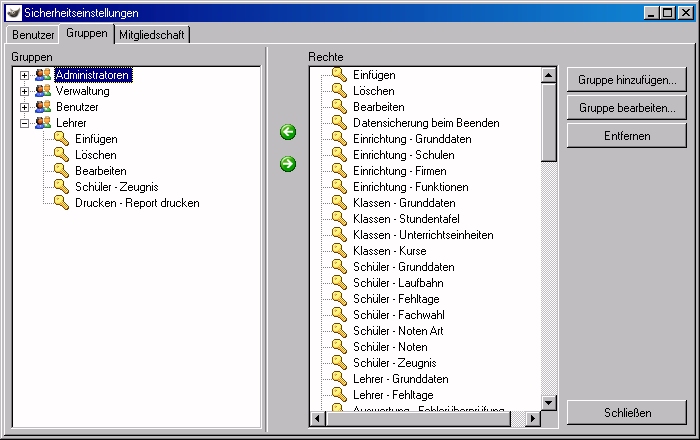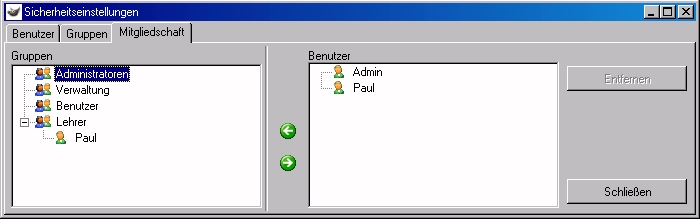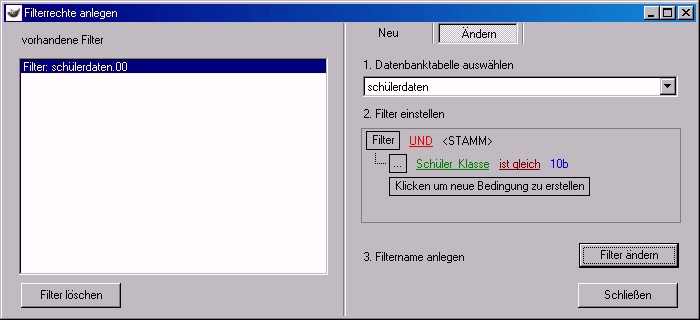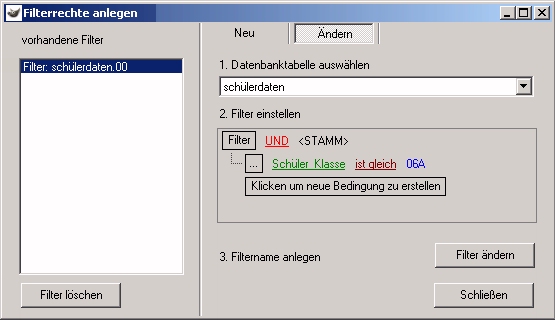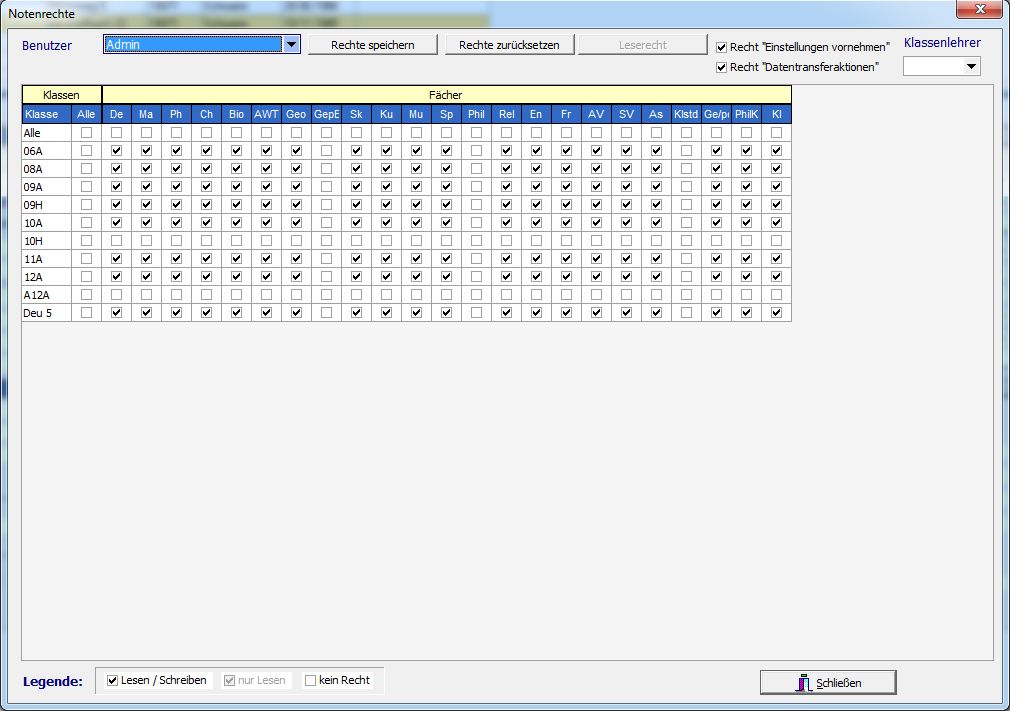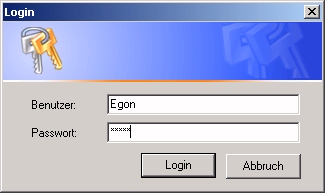Benutzerverwaltung: Unterschied zwischen den Versionen
Hauser (Diskussion | Beiträge) (→Logfile...) |
Hauser (Diskussion | Beiträge) (→Logfile...) |
||
| Zeile 67: | Zeile 67: | ||
== Logfile... == | == Logfile... == | ||
| − | + | [[Datei:Logfile_FS.png|right|thumb|200px|Ansicht Logfile]] | |
Im Dialog "Logfile" erhalten Sie eine chronologisch geordnete Übersicht von den Aktivitätem einzelner Benutzer im Programm. | Im Dialog "Logfile" erhalten Sie eine chronologisch geordnete Übersicht von den Aktivitätem einzelner Benutzer im Programm. | ||
| − | + | <br /> | |
| − | + | <br /> | |
| + | <br /> | ||
| + | <br /> | ||
| + | <br /> | ||
| + | <br /> | ||
| + | <br /> | ||
| + | <br /> | ||
| + | <br /> | ||
== Logout == | == Logout == | ||
Version vom 6. Mai 2015, 10:39 Uhr
Der Menüpunkt "Benutzerverwaltung" befindet sich in der Menüzeile FuxSchool unter Dateien. Hierüber erfolgt die Verwaltung und Administrierung aller Zugriffsrechte innerhalb Ihrer FuxSchool Verwaltungssoftware.
Mit der Benutzerverwaltung werden Benutzerrechte für die verschiedenen Module und Datenfelder festgelegt und den angelegten Benutzern oder Benutzergruppen zugeordnet. Die verschiedenen Benutzer werden durch Benutzernamen und Kennwörter unterschieden, die beim Programmaufruf eingeben werden.
Sollen verschiedene Benutzer (von einem oder mehreren Arbeitsplätzen aus) auf die Daten zugreifen, sollte ein Administrator für die Schule festgelegt werden, der diese Benutzer und deren Rechte verwaltet. Die Anzahl der Benutzer ist nicht beschränkt. Dieser Administrator hat den bei der Installation bereits angelegten Benutzernamen „Admin“ und verfügt über alle Rechte. Der Administrator sollte zuerst das bei der Installation eingestellte Standardkennwort „schule“ ändern.
Dazu ruft man in der Benutzerverwaltung das Untermenü „Benutzer / Rechte“ auf, markiert den Benutzer „Admin“ und klickt auf die Schaltfläche „Benutzer bearbeiten“.
In dem folgenden Dialogfenster trägt man das neue Kennwort im Feld „Passwort“ ein und wiederholt die Eingabe im Feld „Passwort bestätigen“.
Inhaltsverzeichnis
Benutzer/Rechte...
In diesem Dialog werden Benutzer und Benutzergruppen angelegt, geändert und gelöscht, sowie Benutzer zu Benutzergruppen zugeordnet.
Benutzer anlegen
Der Administrator muss vor dem Anlegen von Benutzern prüfen, ob Einzelbenutzer mit individuellen Rechten oder Benutzergruppen, die innerhalb jeder Gruppe gleiche Rechte haben, angelegt werden müssen. Werden Benutzergruppen gebildet, so brauchen im ersten Schritt auf der Registerseite „Benutzer“ nur die Benutzer und ihre Kennworte angelegt werden: Die Rechte von Mitgliedern einer Benutzergruppe werden auf der zweiten Registerseite „Gruppen“ den entsprechenden Gruppen zugeordnet. Zuletzt ordnet man dann auf der Registerseite „Mitgliedschaft“ die Benutzer den Gruppen zu. Individuelle Rechte für einen einzelnen Benutzer ordnet man einem markierten Benutzer durch Doppelklicken des entsprechenden Rechts aus der Liste der verfügbaren Rechte zu. Zum gleichen Ergebnis führt das Anklicken des Rechts und Klicken auf den oberen grünen Pfeil.
Das Löschen eines individuellen Benutzer-Rechts erfolgt durch Markieren des zu löschenden Rechts unterhalb des Benutzer-Namens in der linken Liste und Klicken auf den unteren grünen Pfeil.
Gruppen anlegen
Auf der Registerseite „Gruppen“ werden Gruppen und deren Rechte in gleicher Weise wie für Benutzer beschrieben angelegt, geändert oder gelöscht. Der einzige Unterschied besteht darin, dass für Gruppen keine Kennworte vergeben werden.
Nach der Programminstallation sind bereits die Gruppen „Administratoren“ und „Verwaltung“ mit allen Rechten und die Gruppe „Benutzer“ mit einer Auswahl von Rechten angelegt.
Mitgliedschaft in Gruppen festlegen
Auf der Registerseite „Mitgliedschaft“ markiert man zuerst eine Gruppe und anschließend einen Benutzer. Zum Zuordnen klickt man auf den oberen grünen Pfeil (Benutzer hinzufügen). Um einen Benutzer aus einer Gruppe zu entfernen, markiert man ihn in der Liste „Gruppen“ und klickt auf den unteren grünen Pfeil (Benutzer entfernen) oder rechts auf die Schaltfläche „Entfernen“.
Feldrechte verwalten...
Unter diesem Menüdialog können einschränkende Feldrechte („nur Lesen“ und „unsichtbar“) für jedes Datenfeld angelegt werden. Aus der Liste der möglichen Einschränkungen werden dazu für jede Datei die entsprechenden Einträge ausgewählt und mit dem oberen grünen Pfeil (Hinzufügen) in die Liste der verfügbaren Einschränkungen eingefügt. Mit dem unteren grünen Pfeil (Entfernen) löscht man Einträge in der rechten Liste. Ist die Liste der verfügbaren Einschränkungen komplett, klickt man auf die Schaltfläche „Policen anlegen“. Diese Rechte sind dann beim Zuordnen von Rechten zu Benutzern und / oder Gruppen verfügbar.
Filterrechte verwalten...
In diesem Dialog werden Filter – ähnlich wie im Filterassistenten – definiert und unter einem vom Programm gebildeten Namen gespeichert. Der Name des Filters hat folgendes allgemeines Format: Filter.<Name der Datenbanktabelle>.xx (xx ist eine Nummer von 00 bis 99)
Ein auf diese Weise erzeugter Filter wird in der Liste der Rechte aufgenommen und kann damit einem Benutzer oder einer Gruppe zugeordnet werden.
Notenrechte verwalten...
Hier können Sie für Benutzer Notenrechte vergeben. Wählen Sie zuerst den Benutzer aus. Danach wird in einer Matrix die Klassen und Fächer aufgelistet. Standardmäßig sind alle Auswahlboxen nicht ausgewählt. Dann hat der Benutzer in allen Klassen und allen Fächern Lese- und Schreibrechte. Klicken Sie auf eine Auswahlbox der Klasse/Fach Kombination. Der Benutzer hat dann nur in diesem Fach der Klasse Lese- und Schreibrechte. Wenn der Benutzer nur ein Leserecht in dieser Kombination besitzen soll, klicken Sie den Button Leserecht an. Diese Einstellungen funktionieren auch Klassen- und Fächerweise. Wenn Sie alle Berechtigung eingestellt haben, gehen Sie auf „Rechte speichern“.
Logfile...
Im Dialog "Logfile" erhalten Sie eine chronologisch geordnete Übersicht von den Aktivitätem einzelner Benutzer im Programm.
Logout
Mit dem Dialog „Logout“ kann man sich unter einem anderen Benutzernamen – und damit unter Umständen mit anderen Rechten – wieder im Programm anmelden ohne das Programm zu verlassen und wieder neu zu starten.