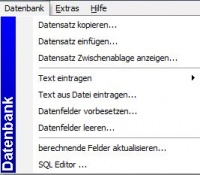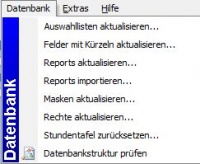Datenbank: Unterschied zwischen den Versionen
Hauser (Diskussion | Beiträge) (→Datenbankstruktur prüfen) |
Hauser (Diskussion | Beiträge) (→Datenbankstruktur prüfen) |
||
| Zeile 112: | Zeile 112: | ||
Mit dem Dialog "Datenbankstruktur prüfen" können Sie die Überprüfung der Struktur Ihrer Daten in den Ordnern "DAT1" bis "DAT99" oder "ARCHIV" mit der aktuell gültigen Struktur im Ordner "DATSTR" durchführen. | Mit dem Dialog "Datenbankstruktur prüfen" können Sie die Überprüfung der Struktur Ihrer Daten in den Ordnern "DAT1" bis "DAT99" oder "ARCHIV" mit der aktuell gültigen Struktur im Ordner "DATSTR" durchführen. | ||
Werden Strukturunterschiede festgestellt, können Sie diese durch das Programm korrigieren lassen. Ergibt sich bei diesem Abgleich der Fall, dass Datenfelder nicht eindeutig zugeordnet werden können, wird ein Bildschirmdialog aufgerufen, mit dem eine Felderzuordnung manuell definiert oder übergangen werden kann. | Werden Strukturunterschiede festgestellt, können Sie diese durch das Programm korrigieren lassen. Ergibt sich bei diesem Abgleich der Fall, dass Datenfelder nicht eindeutig zugeordnet werden können, wird ein Bildschirmdialog aufgerufen, mit dem eine Felderzuordnung manuell definiert oder übergangen werden kann. | ||
| − | + | <br /> | |
| − | + | <br /> | |
[[Kategorie: FuxSchool]] | [[Kategorie: FuxSchool]] | ||
Version vom 21. Mai 2015, 09:51 Uhr
Der Menüpunkt "Datenbank" ist Bestandteil der Menüzeile.
Dieses Menü unterscheidet sich, jenachdem ob Ihre Eingabemasken noch geöffnet sind oder nicht.
Inhaltsverzeichnis
- 1 Datensatz kopieren
- 2 Datensatz einfügen
- 3 Datensatz in Zwischenablage anzeigen
- 4 Text eintragen
- 5 Text aus Datei eintragen
- 6 Datenfelder vorbesetzen
- 7 Datenfelder leeren
- 8 Berechnende Felder aktualisieren
- 9 Auswahllisten aktualisieren
- 10 Felder mit Kürzel aktualisieren
- 11 Reports aktualisieren
- 12 Reports importieren
- 13 Masken aktualisieren
- 14 Rechte aktualisieren
- 15 SQL Editor
- 16 Stundentafel zurücksetzen
- 17 Datenbankstruktur prüfen
Datensatz kopieren
Der aktuelle Datensatz wird in einem programminternen Zwischenspeicher für die Funktion "Datensatz einfügen" abgelegt. Das Ende der Speicherung wird in einem Dialogfenster angezeigt. Diese Funktion ist bei der Erfassung von Geschwistern hilfreich.
Datensatz einfügen
Der Datensatz aus dem programminternen Zwischenspeicher wird in den aktuellen Datenbestand eingefügt und kann anschließend weiter bearbeitet werden. Zusätzlich können Sie einstellen, dass dieser Datensatz nach dem Einfügen aus dem programminternen Zwischenspeicher gelöscht wird.
Datensatz in Zwischenablage anzeigen
Sie können sich den Inhalt des programminternen Zwischenspeichers anzeigen lassen und mit Hilfe des Datenbank-Navigators (links unten) die Datensätze bearbeiten, löschen oder neue Datensätze einfügen.
Text eintragen
Über diesen Menübefehl wird das aktuelle Datenfeld, welches markiert erscheint, mit einem bestimmten Wert gefüllt. Die Auswahl im Untermenü bestimmt die Menge der Datensätze, die mit dem Wert gefüllt werden. Bei der Auswahl "bei Gruppe" wird ein weiteres Fenster zum Auswählen der Gruppe – bei den Schülern ist das die Liste aller Klassen – angezeigt. Bei der Auswahl "über Filter" definieren Sie einen Filter zur Auswahl der Daten.
Text aus Datei eintragen
Der Dialog bietet die Möglichkeit, Text aus einer Textdatei (*.txt) in ein dazu passendes Datenfeld einzutragen und ruft deshalb den Windows-Dialog zum Öffnen von Dateien auf.
Datenfelder vorbesetzen
In diesem Menüdialog erfassen Sie die Felder mit den entsprechenden Werten, die beim Neuanlegen eines Datensatzes vorbesetzt, das heißt mit Werten gefüllt werden sollen. Das Datenfeld, welches mit einem Wert vorbesetzt werden soll, wird im oberen Listenfeld mit einem Häkchen versehen. Anschließend trägt man im Eingabefeld unterhalb des Feldnamens den Wert ein, mit dem das Feld vorbesetzt wird. Zum Schluss klickt man auf die Schaltfläche "Wert übernehmen" und der eingetragene Wert wird in die obere Liste nach dem Gleichheitszeichen geschrieben. Zum Löschen einer Vorbesetzung klickt man auf das Häkchen in der oberen Liste – das Häkchen wird entfernt. Anschließend löscht man den Wert im Eingabefeld unterhalb des Feldnamens und klickt auf die Schaltfläche "Wert übernehmen" – der eingetragene Wert wird in der oberen Liste nach dem Gleichheitszeichen entfernt. Sind alle Eintragungen gemacht, steht die so definierte "Vorbesetzung" mit dem Klick auf die Schaltfläche "OK" bei der nächsten Neueingabe zur Verfügung.
Datenfelder leeren
Mit diesem Menüdialog können mehrere Datenfelder in einem Arbeitsgang geleert werden. Diese Funktion ist nützlich, wenn z. B. die Daten vom alten Zeugnisdruck (z.B. Noten und / oder Bemerkungen) gelöscht werden sollen. Kontrollieren Sie gegebenenfalls die markierten Felder, bevor Sie sie leeren lassen.
Das Löschen erfolgt in drei Schritten:
1. Schritt: Es werden die Datenfelder festgelegt, deren Inhalte gelöscht werden sollen. Das kann durch Verwendung der Einträge der vordefinierten Auswahlen oder durch Anhaken einzelner Felder in der rechten Liste erfolgen.
– Textfelder
alle Felder, in die man mehrzeiligen Text eintragen kann (bei der Benutzung zum Löschen der Zeugnisbeurteilungen beachten, dass mit dieser Auswahl auch die Felder "Schüler_allgemeine_Bemerkungen" und "Schüler_Schülerfoto" markiert werden, die nicht zur Zeugniserfassung gehören und daher bei diesen Feldern auch die Haken wieder entfernt werden sollten, damit sie nicht gelöscht werden)
– Notenfelder
alle Felder, in die man Noten eintragen kann (bei der Benutzung zum Löschen der Zeugnisnoten bedenken, dass in diesem Arbeitsgang auch gleich die Felder "Zeugnis_Fehltage_gesamt" und "Zeugnis_Fehltage_unentschuldigt" mit markiert werden, da diese Felder nach einem Zeugnisdruck auch wieder gelöscht werden müssen)
– alle Felder
wählt alle Datenfeldern aus und löscht daher bei Ausführung alle Daten
– eigene Auswahl
erlaubt in Verbindung mit dem Eingabefeld "Feldname enthält" die Definition eigener Markierungskriterien (z.B. Die Markierung aller Punkte-Felder durch Eingabe des Wortes "Punkte" in das Feld "Feldname enthält")
2. Schritt:
Für die gewählte Markierungsart werden die beteiligten Felder durch Klicken auf die Schaltfläche "Markierung ausführen" angehakt. Kennzeichen dafür ist ein Haken vor jedem entsprechend der Auswahl beteiligten Feld in der rechten Liste.
3. Schritt:
Wenn Sie ein Häkchen in "NUR im aktuellen Datensatz" setzen, wird nur im ausgewählten Datensatz der Inhalt gelöscht. Durch Klicken auf die Schaltfläche "Markierte Datenfelder leeren" wird das Löschen der Datenfeldinhalte ausgeführt.
Berechnende Felder aktualisieren
Dieser Menüpunkt aktualisiert die zu berechnenden Felder Ihres Programms.
Folgende Punkte stehen Ihnen nur zur Verfügung, wenn die Eingabemaksen geschlossen sind: (über den Befehl "Dateien" → "Eingabemasken schließen")
Auswahllisten aktualisieren
Beim Aufruf dieses Dialogs erfolgt ein Abgleich der Originalauswahllisten aus dem Ordner "Sic\Awl" mit den aktuellen Auswahllisten in der Weise, dass zu den Originalauswahllisteneinträgen durch den Anwender neu aufgenommene Einträge aus dem Ordner "Awl" hinzugenommen werden und diese dann wieder im Ordner "Awl" als aktuelle Auswahllisten abgelegt werden. Diese Funktion muss im Normalfall nicht extra ausgeführt werden, da sie bei einem Programmupdate durch das Updateprogramm automatisch ausgeführt wird.
Felder mit Kürzel aktualisieren
Haben sich Kürzel in den Originalauswahllisten geändert, werden diese Änderungen in der Datei "Strukturupdate.cfg" hinterlegt. Der Dialog realisiert das Ersetzen der alten mit den neuen Kürzeln. Diese Funktion muss im Normalfall nicht extra ausgeführt werden, da sie bei einem Programmupdate durch das Updateprogramm automatisch ausgeführt wird.
Reports aktualisieren
Der Dialog gleicht die Reports im Ordner "Dok" mit den Originalreports aus dem Ordner "Sic\Dok" ab. Werden im Ordner "Dok" Reports mit gleichem Namen aber unterschiedlichem Erstellungsdatum gefunden, wird abgefragt, ob der aktuelle Report mit dem Original überschrieben werden soll. Selbst erstellte Reports, die einen bisher nicht verwendeten Namen haben, werden ohne Änderung übernommen. Diese Funktion muss im Normalfall nicht extra ausgeführt werden, da sie bei einem Programmupdate durch das Updateprogramm automatisch ausgeführt wird.
Reports importieren
Der Dialog dient dazu, spezielle Anpassungen an Reports auf einfache Weise zwischen der Firma FuxMedia GmbH & Co. KG und einem Anwender auszu¬tauschen. Solche speziellen Anpassungen können nicht über Updates realisiert werden (gilt nur für einen Anwender), sodass der betreffende Anwender – bevor diese Funktion verfügbar war - immer zuerst eine Datensicherung seiner Reports an die Firma FuxMedia GmbH & Co. KG schicken musste und dann solange an seinen Reports nichts ändern durfte, bis die zugeschickte Reportsicherung überarbeitet und zurückgeschickt wurde. Die Möglichkeit des Imports von Reports ist also zuallererst eine Vereinfachung des Organisationsablaufs beim Anwender. Vor dem Import wird im Hintergrund eine Datensicherung der aktuellen Reports im Backup-Ordner angelegt. Werden namensgleiche Reports zum Import angeboten, kann der Anwender entscheiden, ob der entsprechende (vorhandene) Report überschrieben werden soll, was in aller Regel getan werden muss.
Masken aktualisieren
Der Dialog gleicht die Masken mit den Originalmasken aus dem Ordner "Sic" ab und aktualisiert diese.
Rechte aktualisieren
Der Dialog realisiert die Aufnahme neuer oder den Wegfall alter Menüpunkte in der Datei für die Benutzerrechte, sodass der Zugriff auf die aktuellen Menüpunkte anschließend gewährleistet ist und bei der Vergabe von Rechten alle aktuellen Menüpunkte verfügbar sind. Diese Funktion muss im Normalfall nicht extra ausgeführt werden, da sie bei einem Programmupdate durch das Updateprogramm automatisch ausgeführt wird.
SQL Editor
Hier kann man SQL-Befehle ausführen lassen. Dies ist hauptsächlich für die Wartung der Datenbank des Programms. Dies sollte nur in Absprache mit der Hotline durchgeführt werden.
Stundentafel zurücksetzen
Mit dem Dialog "Stundentafel zurücksetzen" können Sie die Stundentafel auf den Auslieferungszustand zurücksetzen. Es werden alle vorgenommenen Änderungen und Neueinträge gelöscht. (optional können Sie Ihre Datenbank vorher nochmal sichern)
Datenbankstruktur prüfen
Mit dem Dialog "Datenbankstruktur prüfen" können Sie die Überprüfung der Struktur Ihrer Daten in den Ordnern "DAT1" bis "DAT99" oder "ARCHIV" mit der aktuell gültigen Struktur im Ordner "DATSTR" durchführen.
Werden Strukturunterschiede festgestellt, können Sie diese durch das Programm korrigieren lassen. Ergibt sich bei diesem Abgleich der Fall, dass Datenfelder nicht eindeutig zugeordnet werden können, wird ein Bildschirmdialog aufgerufen, mit dem eine Felderzuordnung manuell definiert oder übergangen werden kann.