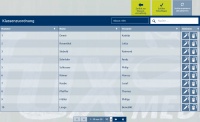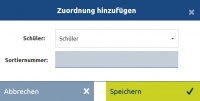Klassen-Schüler-Zuordnung (FuxNoten): Unterschied zwischen den Versionen
Hauser (Diskussion | Beiträge) |
|||
| Zeile 1: | Zeile 1: | ||
| − | |||
| − | |||
[[Image:Klassen-schueler-zuordnung-FuxNoten.jpg|thumb|200px|Tabellenansicht der Klassen/Kurse Schüler Zuordnung]] | [[Image:Klassen-schueler-zuordnung-FuxNoten.jpg|thumb|200px|Tabellenansicht der Klassen/Kurse Schüler Zuordnung]] | ||
| − | |||
Dieser Artikel gilt für Klassen '''UND''' Kurse da beide in der Verwaltung gleich sind. | Dieser Artikel gilt für Klassen '''UND''' Kurse da beide in der Verwaltung gleich sind. | ||
| − | In der Klassen-Schüler-Zuordnung | + | In der Klassen-Schüler-Zuordnung können einer Klasse oder einem Kurs bereits angelegte Schüler hinzugefügt werden. Man erreicht die Maske "Zuordnuung", indem man unter Einrichtung/Klasse oder Kurs auf den Button "XX Schüler zugeordnet" klickt. |
| − | |||
| − | |||
| − | |||
| − | |||
| − | |||
| − | |||
| − | |||
| − | |||
| − | |||
== Klassen-/Kurszuordnung für Schüler anlegen == | == Klassen-/Kurszuordnung für Schüler anlegen == | ||
| − | |||
[[Image:Klassen-schueler-zuordnung-hinzufügen-FuxNoten.jpg|thumb|200px|Dialog - Klassen/Kurse Schüler Zuordung hinzufügen]] | [[Image:Klassen-schueler-zuordnung-hinzufügen-FuxNoten.jpg|thumb|200px|Dialog - Klassen/Kurse Schüler Zuordung hinzufügen]] | ||
| − | + | Mit einem Klick auf den Button "Schüler hinzufügen" können Sie einen bereits bestehenden Schüler der aktiven Klasse zuordnen. <br /> | |
| − | Mit einem Klick auf den Button | ||
Im sich öffnenden Dialog tragen Sie nun folgende Daten ein: | Im sich öffnenden Dialog tragen Sie nun folgende Daten ein: | ||
| Zeile 31: | Zeile 17: | ||
Hie kann eine Nummer für die Sortierreihenfolge angelegt werden. | Hie kann eine Nummer für die Sortierreihenfolge angelegt werden. | ||
| − | Mit einem Klick auf | + | Mit einem Klick auf "Speicher"n wird der Vorgang abgeschlossen. Andernfalls erscheint eine Fehlermeldung und Sie müssen den Vorgang wiederholen. |
| − | Andernfalls erscheint eine Fehlermeldung und Sie müssen den Vorgang wiederholen. | ||
| − | |||
== Klassen-/Kurszuordnung für Schüler bearbeiten == | == Klassen-/Kurszuordnung für Schüler bearbeiten == | ||
| − | |||
[[Image:Klassen-schueler-zuordnung-bearbeiten-FuxNoten.jpg|thumb|200px|Dialog - Klassen/Kurse Schüler Zuordung bearbeiten]] | [[Image:Klassen-schueler-zuordnung-bearbeiten-FuxNoten.jpg|thumb|200px|Dialog - Klassen/Kurse Schüler Zuordung bearbeiten]] | ||
| − | + | Unter [[Datei:Bearbeiten_FN.png|25px]] ist es möglich, nachträglich eine Sortiernummer zuzuweisen. '''Nachträglich die Klasse eines Schülers ändern ist so aber nicht möglich'''. <br /> | |
| − | Unter | + | Soll ein Schüler einer anderen Klasse zugeordnet werden, muss man ihn zuvor aus der alten Klasse '''löschen'''. |
| − | Mit einem Klick auf | + | Mit einem Klick auf "Speichern" wird der Vorgang abgeschlossen. Andernfalls erscheint eine Fehlermeldung und Sie müssen den Vorgang wiederholen. |
| − | Andernfalls erscheint eine Fehlermeldung und Sie müssen den Vorgang wiederholen. | ||
<br /> | <br /> | ||
| Zeile 56: | Zeile 38: | ||
== Klasse/Kurs löschen == | == Klasse/Kurs löschen == | ||
| − | |||
[[Image:Klassen-schueler-zuordnung-loeschen-FuxNoten.jpg|thumb|200px|Dialog - Klassen/Kurse Schüler Zuordung löschen]] | [[Image:Klassen-schueler-zuordnung-loeschen-FuxNoten.jpg|thumb|200px|Dialog - Klassen/Kurse Schüler Zuordung löschen]] | ||
| + | Wollen Sie eine Klasse löschen, müssen Sie nur auf den Button [[Datei:LöschenFN.png|25px]] bei der gewünschten Klasse klicken. | ||
| + | Im sich öffnenden Dialog können Sie nun überprüfen, ob Sie die richtige Klasse ausgewählt haben. | ||
| − | + | Wenn Sie sich sicher sind diese Klasse zu löschen setzen Sie den Haken bei: "Ich bin mir sicher die Klasse zu löschen". | |
| − | + | Danach können Sie mit einem Klick auf den Button "Löschen" den Vorgang abschließen und die Klasse wird gelöscht. | |
| − | |||
| − | Wenn Sie sich sicher sind diese Klasse zu löschen setzen Sie den Haken bei: | ||
| − | Danach können Sie mit einem Klick auf den Button | ||
<br /> | <br /> | ||
| Zeile 70: | Zeile 50: | ||
== Alle Sortiernummern aktualisieren == | == Alle Sortiernummern aktualisieren == | ||
| − | |||
[[Image:Klassen-schueler-Sortiernummern-FuxNoten.jpg|thumb|200px|Dialog - Schülersortiernummern Ändern]] | [[Image:Klassen-schueler-Sortiernummern-FuxNoten.jpg|thumb|200px|Dialog - Schülersortiernummern Ändern]] | ||
| − | + | Möchte man die Sortiernummern für alle Schüler gleichzeitig ändern, klickt man auf den Button '''"Sortiernummern Aktualisieren"'''. Es öffnet sich ein Dialog, in dem abgefragt wird, ob man sich sicher ist, für alle Kinder die Sortiernummern neu zuzuweisen. Bestätigt man dies, wird für jedes Kind der Klasse eine neue Sortiernummer ermittelt. | |
| − | Möchte man die Sortiernummern für alle Schüler gleichzeitig ändern, klickt man auf den Button '''"Sortiernummern Aktualisieren"'''. | ||
[[ Kategorie:FuxNoten ]] | [[ Kategorie:FuxNoten ]] | ||
Version vom 14. August 2015, 14:42 Uhr
Dieser Artikel gilt für Klassen UND Kurse da beide in der Verwaltung gleich sind.
In der Klassen-Schüler-Zuordnung können einer Klasse oder einem Kurs bereits angelegte Schüler hinzugefügt werden. Man erreicht die Maske "Zuordnuung", indem man unter Einrichtung/Klasse oder Kurs auf den Button "XX Schüler zugeordnet" klickt.
Inhaltsverzeichnis
Klassen-/Kurszuordnung für Schüler anlegen
Mit einem Klick auf den Button "Schüler hinzufügen" können Sie einen bereits bestehenden Schüler der aktiven Klasse zuordnen.
Im sich öffnenden Dialog tragen Sie nun folgende Daten ein:
- Schüler
Ein Dropdown Liste mit allen angelegten Schülern.
- Sortiernummer
Hie kann eine Nummer für die Sortierreihenfolge angelegt werden.
Mit einem Klick auf "Speicher"n wird der Vorgang abgeschlossen. Andernfalls erscheint eine Fehlermeldung und Sie müssen den Vorgang wiederholen.
Klassen-/Kurszuordnung für Schüler bearbeiten
Unter ![]() ist es möglich, nachträglich eine Sortiernummer zuzuweisen. Nachträglich die Klasse eines Schülers ändern ist so aber nicht möglich.
ist es möglich, nachträglich eine Sortiernummer zuzuweisen. Nachträglich die Klasse eines Schülers ändern ist so aber nicht möglich.
Soll ein Schüler einer anderen Klasse zugeordnet werden, muss man ihn zuvor aus der alten Klasse löschen.
Mit einem Klick auf "Speichern" wird der Vorgang abgeschlossen. Andernfalls erscheint eine Fehlermeldung und Sie müssen den Vorgang wiederholen.
Klasse/Kurs löschen
Wollen Sie eine Klasse löschen, müssen Sie nur auf den Button ![]() bei der gewünschten Klasse klicken.
Im sich öffnenden Dialog können Sie nun überprüfen, ob Sie die richtige Klasse ausgewählt haben.
bei der gewünschten Klasse klicken.
Im sich öffnenden Dialog können Sie nun überprüfen, ob Sie die richtige Klasse ausgewählt haben.
Wenn Sie sich sicher sind diese Klasse zu löschen setzen Sie den Haken bei: "Ich bin mir sicher die Klasse zu löschen". Danach können Sie mit einem Klick auf den Button "Löschen" den Vorgang abschließen und die Klasse wird gelöscht.
Alle Sortiernummern aktualisieren
Möchte man die Sortiernummern für alle Schüler gleichzeitig ändern, klickt man auf den Button "Sortiernummern Aktualisieren". Es öffnet sich ein Dialog, in dem abgefragt wird, ob man sich sicher ist, für alle Kinder die Sortiernummern neu zuzuweisen. Bestätigt man dies, wird für jedes Kind der Klasse eine neue Sortiernummer ermittelt.