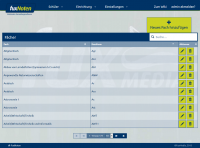Fächer (FuxNoten): Unterschied zwischen den Versionen
| Zeile 25: | Zeile 25: | ||
== Fach bearbeiten == | == Fach bearbeiten == | ||
| − | [[Image: | + | [[Image:Bearbeiten-button.PNG|thumb|200px|modaler Dialog Fach bearbeiten]] |
Mit einem Klick auf [[Datei:Bearbeiten_FN.png|25px]] können bereits angelegte Fächer verändert werden. Es erscheint der gleiche Dialog wie auch schon bei "Neues Fach anlegen". Nach der Anpassung des Fachnamens oder der Kurzform, speichert man die Änderungen mit einem Klick auf '''"Speichern"''' oder verwirft die Änderungen mit einem Klick auf '''"Abbrechen"'''. | Mit einem Klick auf [[Datei:Bearbeiten_FN.png|25px]] können bereits angelegte Fächer verändert werden. Es erscheint der gleiche Dialog wie auch schon bei "Neues Fach anlegen". Nach der Anpassung des Fachnamens oder der Kurzform, speichert man die Änderungen mit einem Klick auf '''"Speichern"''' oder verwirft die Änderungen mit einem Klick auf '''"Abbrechen"'''. | ||
| Zeile 36: | Zeile 36: | ||
== Fach löschen == | == Fach löschen == | ||
| − | [[Image: | + | [[Image:Löschen-button.PNG|thumb|200px|modaler Dialog Fach löschen]] |
Das Löschen eines Faches wird mit einem Klick auf den Button [[Datei:LöschenFN.png|25px]] eingeleitet. Zu Ihrer Sicherheit öffnet sich ein Dialog, in dem abgefragt wird, ob Sie sich wirklich sicher sind, dass das ausgewählte Fach wirklich gelöscht werden soll. Aktivieren Sie die Checkbox und bestätigen Sie den Löschvorgang mit einem Klick auf '''"Löschen"'''. Damit Wird das Fach gelöscht. | Das Löschen eines Faches wird mit einem Klick auf den Button [[Datei:LöschenFN.png|25px]] eingeleitet. Zu Ihrer Sicherheit öffnet sich ein Dialog, in dem abgefragt wird, ob Sie sich wirklich sicher sind, dass das ausgewählte Fach wirklich gelöscht werden soll. Aktivieren Sie die Checkbox und bestätigen Sie den Löschvorgang mit einem Klick auf '''"Löschen"'''. Damit Wird das Fach gelöscht. | ||
Version vom 6. Oktober 2015, 10:18 Uhr
Inhaltsverzeichnis
Allgemeines
Die Maske zur Fächeransicht finden Sie im Menüpunkt "Einrichtung" unter "Fächer". Die Fächer werden bei dem Import aus FuxSchool mit übernommen und müssen in der Relgel nur selten durch das Anlegen neuer Fächer ergänzt werden.
Fach anlegen
Um ein neues Fach anzulegen, klicken Sie auf "Neues Fach anlegen". Es erscheint ein modaler Dialog, in dem Sie den Fachnamen und die Kurzform eingeben und anschließend das neue Fach mit einem Klick auf "Speichern" hinzufügen. Alternativ kann der Vorgang auch mit "Abbrechen" beendet werden.
Fach bearbeiten
Mit einem Klick auf ![]() können bereits angelegte Fächer verändert werden. Es erscheint der gleiche Dialog wie auch schon bei "Neues Fach anlegen". Nach der Anpassung des Fachnamens oder der Kurzform, speichert man die Änderungen mit einem Klick auf "Speichern" oder verwirft die Änderungen mit einem Klick auf "Abbrechen".
können bereits angelegte Fächer verändert werden. Es erscheint der gleiche Dialog wie auch schon bei "Neues Fach anlegen". Nach der Anpassung des Fachnamens oder der Kurzform, speichert man die Änderungen mit einem Klick auf "Speichern" oder verwirft die Änderungen mit einem Klick auf "Abbrechen".
Fach löschen
Das Löschen eines Faches wird mit einem Klick auf den Button ![]() eingeleitet. Zu Ihrer Sicherheit öffnet sich ein Dialog, in dem abgefragt wird, ob Sie sich wirklich sicher sind, dass das ausgewählte Fach wirklich gelöscht werden soll. Aktivieren Sie die Checkbox und bestätigen Sie den Löschvorgang mit einem Klick auf "Löschen". Damit Wird das Fach gelöscht.
eingeleitet. Zu Ihrer Sicherheit öffnet sich ein Dialog, in dem abgefragt wird, ob Sie sich wirklich sicher sind, dass das ausgewählte Fach wirklich gelöscht werden soll. Aktivieren Sie die Checkbox und bestätigen Sie den Löschvorgang mit einem Klick auf "Löschen". Damit Wird das Fach gelöscht.
Achtung: werden Fächer gelöscht die eine aktuelle Fächerzuordnung besitzen, sind diese in der Notentabelle nicht mehr verfügbar!