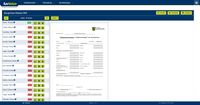Zeugniserstellung FuxNoten - Admin: Unterschied zwischen den Versionen
Pohl (Diskussion | Beiträge) |
Pohl (Diskussion | Beiträge) |
||
| Zeile 37: | Zeile 37: | ||
<h2>Zeugniserstellung und -bearbeitung durch Klassenlehrer</h2> | <h2>Zeugniserstellung und -bearbeitung durch Klassenlehrer</h2> | ||
[[Datei:Zeugnis Admin Bearbeiten.jpg|200px|thumb|right]] | [[Datei:Zeugnis Admin Bearbeiten.jpg|200px|thumb|right]] | ||
| − | Die Vorgehensweise für Klassenlehrer wird im Artikel [[Zeugniserstellung | + | Die Vorgehensweise für Klassenlehrer wird im Artikel [[Zeugniserstellung FuxNoten - Lehrer|Zeugniserstellung - Lehrer]] beschrieben. Die vorgestellten Funktionen unter <b>Arbeitsbereich → Zeugnisse</b> können von Ihnen analog benutzt werden. Als Admin haben Sie darüber hinaus die Möglichkeit, abgeschlossene Zeugnisse wieder zur Bearbeitung freizugeben. Dazu setzen Sie den Zeugnisstatus von <b>„OK“</b> wieder auf <b>„Offen“</b>. |
[[Kategorie:FuxNoten]] | [[Kategorie:FuxNoten]] | ||
Version vom 22. Mai 2019, 15:46 Uhr
Inhaltsverzeichnis
Zeugniserstellung
Als Admin kümmern Sie sich vor allem um die grundlegende Einrichtung der Zeugnisdaten. Dieser Wiki-Artikel zeigt Ihnen, wie dies funktioniert.Unter Einstellungen → Zeugnis finden Sie die Reiter „Profile“, „Zuweisung“ und „Standardtexte“.
Profile
Dieser Reiter enthält verschiedene Zeugnisprofile, die sich aus Ihren Eingaben in den Grundeinstellungen ergeben. Je nach Schulart und Bundesland werden Ihnen entsprechende Optionen angeboten, z. B. für die Grundschule, das Gymnasium usw. Nach Auswahl der jeweiligen Schulprofile werden die zugehörigen Zeugnisprofile angezeigt.
Bearbeiten (Fächer)
Der erste „Bearbeiten“-Button (Symbol Stift/Viereck) erlaubt es Ihnen, das jeweilige Zeugnisprofil zu bearbeiten. Sie können so prüfen, ob die automatisch zugeordneten Fächer zu den bei Ihnen angebotenen Fächern passen oder ob z. B. eine andere Kurzform verwendet wird (De statt DE für Deutsch). Außerdem werden Ihnen Felder angezeigt, die für Bemerkungen oder freie Angaben angelegt sind. Mit dem Schieberegler „Änderungsmodus aktiv“ wird gesteuert, ob Lehrer die Fächerzuweisungen selbst anpassen können oder ob Sie diese Funktion sperren wollen. Ist der Änderungsmodus nicht aktiv, können die entsprechenden Feld nicht verändert werden. Alle Felder können Sie weitergehend über die Detailbearbeitung bearbeiten, was aber im normalen Programmbetrieb eher selten notwendig ist. Da die Detailbearbeitung technische Kenntnisse erfordert, wird zuvor noch ein entsprechender Hinweis eingeblendet. Sie haben z. B. die Möglichkeit die Fach-Kurzform anzupassen oder die Art des Felds (Auswahl-/Eingabefeld) zu definieren.
Bearbeiten (Drucken) – nur mit Web-Druck
Wenn Sie den Web-Druck erworben haben, wird Ihnen ein weiterer „Bearbeiten“-Button (Symbol Zahnrad) angezeigt. Er ermöglicht Ihnen, für jedes einzelne Profil verschiedene Druckeinstellungen vorzunehmen. Wenn Sie die Druckeinstellungen global für alle Profile ändern möchten, ist dies unter Einstellungen → Standardeinstellungen → Zeugnis möglich. Danach können Sie die Änderungen auf der gleichen Seite unter dem Reiter „Zeugnisse“ mit dem Setzen eines oder mehrerer Häkchen auf die gewünschten Zeugnisprofile anwenden. Die Optionen sind für die globalen Einstellungen wie für die individuellen Druckeinstellungen gleich und werden im Folgenden, wenn sie nicht selbsterklärend sind, erläutert:
- „Zeugnisdatum“: Hier können Sie ein vordefiniertes Zeugnisdatum einstellen, das unabhängig vom Bearbeitungs- oder Druckzeitpunkt ist.
- Aktuelle Druckdaten: Zeigt Ihnen an, welche Druckdaten für das gewählte Profil verwendet werden.
- Druck mit Rahmen: Diese Option erlaubt es, die Breite und die Farbe des Rahmens zu bestimmen.
- Notenfelder: Notenfelder entsprechend Amtsblatt – die Noten werden so gedruckt, wie es das Amtsblatt vorsieht; Drucken wie eingegeben – die Noten werden als Ziffern gedruckt, auch Kurzzeichen werden gedruckt (z. B. „t.“ für „teilgenommen“); Drucken als Notenbezeichnung – die Noten werden als Wort gedruckt, also „Sehr gut“, „gut“ usw.
- Sperrungen: Mit den „Sperrungen“ definieren Sie, wie leere Felder gesperrt werden sollen. Der eingegebene Sperrtext wird in gesperrten Feldern angezeigt, üblich sind z. B. 3 Striche: ---; Sperrung wenn leer –; Nur leere Bemerkungen blockieren – ; Fehltage nicht sperren – wenn Sie die Fehltage ohne Sperrung lassen wollen, setzen Sie hier ein Häkchen.
- „Sperrungen von Beurteilungsfeldern“: Mit dieser Option können Sie das Beurteilungsfeld mit einem von Ihnen festgelegten Sperrtext sperren. Mithilfe der Option „Feldsperrung“ können Sie festlegen, ob nur die erste Zeile oder alle Zeilen den Sperrtext enthalten sollen.
- In einer kommenden Version wird auch der Bilddruck möglich sein. Aktuell haben hier getätigte Eingaben keine Auswirkung.
Im hier gezeigten Beispieldruck sind die leeren Felder mit dem eingegebenen Sperrtext „---“ gesperrt. Die Fehltage sind nicht gesperrt. Bei den Beurteilungsfeldern wurde die Option „Alle Leerzeichen ausstreichen“ gewählt, der Sperrtext lautet ebenfalls „---“.
Zuweisung
Im Reiter „Zuweisungen“ ordnen Sie Klassen das jeweils passende Zeugnisprofil zu. Außerdem sehen Sie dort, ob einzelne Fächer- oder Schülerzuordnungen zum jeweiligen Zeugnisprofil individuell angepasst wurden. Mit dem ersten „Bearbeiten“-Button (Symbol Stift/Viereck) können Sie die jeweiligen Fachzuordnungen auf Klassenebene bearbeiten. Mit dem „Schüler“-Button (Kopf-Symbol) ist es möglich, einzelnen Schülern ein anderes Zeugnisprofil zuzuordnen. Beim Bearbeiten dieses Bereiches hat der Administrator die Möglichkeit, Eingaben von Lehrern zurückzusetzen. Die Noten, die über das Zeugnisprofil gezogen werden, passen sich immer dem aktuellen Halbjahr an. Hierfür definieren Sie den Beginn des 2. Halbjahres in den Einstellungen. Bis zum Erreichen dieses Datums befindet sich das System im 1. Halbjahr und weist die entsprechenden Noten auf dem Zeugnis aus. Danach ändert sich das Zeugnis beim Wechsel ins 2. Halbjahr und wird z. B. vom Halbjahreszeugnis zum Jahreszeugnis.
Standardtexte
Mit den Standardtexten haben Sie die Möglichkeit, für bestimmte Zeugnisfelder einen standardisierten Text zu verfassen. Mit Klick auf den entsprechenden „Bearbeiten“-Button (Symbol Stift/Viereck) öffnen Sie eine neue Seite, auf der Sie mit „+ hinzufügen“ oben rechts ein leeres Textfeld erstellen. Mit „Bezeichnung“ definieren Sie die im System erscheinende Bezeichnung des Textabschnitts, danach können Sie Ihren Text eingeben. Die oben angezeigten Variablen zwischen den %-Zeichen können Sie einsetzen, um einen dynamischen Inhalt zu erzeugen. Wenn Sie z. B. schreiben „%der-schueler/die-schuelerin|gr% %vorname% %nachname% hat erfolgreich am Fach XY teilgenommen“, wird auf dem Zeugnis immer der jeweils passende Name erscheinen.
Bei der Zeugniserstellung kann der Lehrer dann einen Standardtext über ein kleines „Klemmbrett“-Symbol neben dem Bemerkungsbereich auswählen, ansehen und mit erneutem Klick auf das „Klemmbrett“-Symbol in den Bemerkungsbereich einfügen.
Zeugniserstellung und -bearbeitung durch Klassenlehrer
Die Vorgehensweise für Klassenlehrer wird im Artikel Zeugniserstellung - Lehrer beschrieben. Die vorgestellten Funktionen unter Arbeitsbereich → Zeugnisse können von Ihnen analog benutzt werden. Als Admin haben Sie darüber hinaus die Möglichkeit, abgeschlossene Zeugnisse wieder zur Bearbeitung freizugeben. Dazu setzen Sie den Zeugnisstatus von „OK“ wieder auf „Offen“.