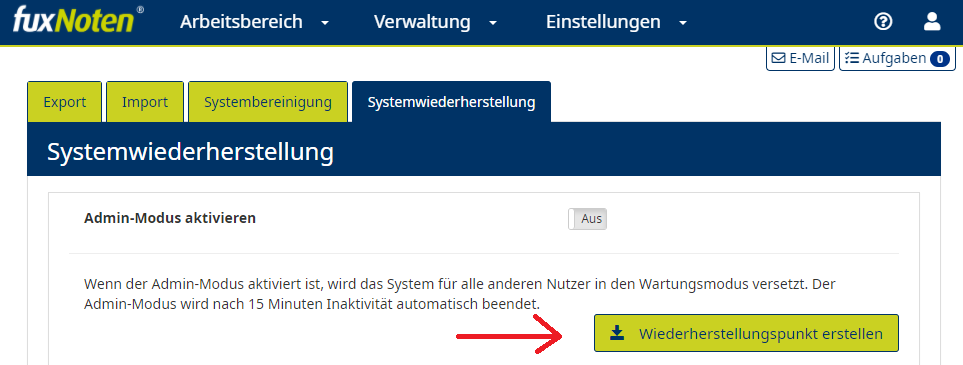Import aus FuxSchool: Unterschied zwischen den Versionen
(Die Seite wurde neu angelegt: „=Import aus FuxSchool= Wenn Sie zu Beginn eines neuen Schuljahres alle relevanten Daten wie Lehrer, Schüler, Klassen, Klassenzuordnungen in Ihrem Schulverwalt…“) |
|||
| Zeile 96: | Zeile 96: | ||
<br>Dies ist so korrekt, der Import wurde erfolgreich ausgeführt. | <br>Dies ist so korrekt, der Import wurde erfolgreich ausgeführt. | ||
<br>Die 100% erhalten Sie nur, wenn eine vollständige Systembereinigung durchgeführt wurde. | <br>Die 100% erhalten Sie nur, wenn eine vollständige Systembereinigung durchgeführt wurde. | ||
| + | [[Kategorie:FuxNoten]] | ||
Aktuelle Version vom 10. Dezember 2020, 12:23 Uhr
Inhaltsverzeichnis
Import aus FuxSchool
Wenn Sie zu Beginn eines neuen Schuljahres alle relevanten Daten wie Lehrer, Schüler, Klassen, Klassenzuordnungen in Ihrem Schulverwaltungsprogram FuxSchool ordnungsgemäß eingetragen haben, können Sie den Import für FuxNoten vorbetreiten.
Auch sollten Sie vor dem erstellen der Import-Datei prüfen, ob eine neue Version Ihrer Schulverwaltungssoftware FuxSchool vorliegt.
Vorbereitungen
Vorbereitungen in FuxSchool
Bitte stellen Sie bei der Vorbereitung für den Import zu FuxNoten sicher, dass die Daten im Schulverwaltungsprogramm FuxSchool korrekt hinterlegt sind. Hier sollten Sie darauf achten, dass alle verwendeten Bezeichnungen und Kürzel in allen Programen welche Sie zusätzlich zu FuxSchool und FuxNoten nutzen, identisch sind, um später keine doppelten Daten oder Zuweisungen zu erhalten.
Wenn Sie alle Vorbereitungen getroffen haben, können Sie sich die Import Datei für FuxNoten erstellen lassen.
Dazu gehen Sie in FuxSchool bitte in das Menü
'Dateien -> Datenabgleich -> FuxNoten...'
Die Abfrage zur Datensicherung können Sie hier mit 'Nein' beantworten.
Da Sie nur eine Import Datei erstellen möchten, müssen Sie hier keine Datensicherung vornehmen.
Im darauffolgenden Abfragefenster wählen Sie den Punkt 'Export zu FuxNoten' und anschließend noch einmal 'Export'.
Wenn Sie Ihre Daten alle ordnungsgemäß in FuxSchool gepflegt haben, öffnet sich nun ein Fenster zum Speichern der Datei.
Diese Datei, welche im JSON-Format generiert wird, können Sie auf Ihrem Desktop speichern.
Nun sind alle Schritte zur Vorbereitung abgeschlossen und Sie können mit dem Import der Daten für das neue Schuljahr in FuxNoten beginnen.
Vorbereitungen in FuxNoten
Bevor wir nun die Import-Datei in FuxNoten einlesen, ist es wichtig zuerst eine Datensicherung in FuxNoten vorzunehmen.
Gehen Sie dazu bitte in das Menü:
'Einstellung -> System -> Systemwiederherstellung' und setzen einen neuen Wiederherstellungspunkt
Ablauf des Imports
Import starten
Um den Import nun endlich zu starten gehen Sie bitte in das Menü:
'Einstellungen -> System -> Import'
Ihre Import Datei welche wir vorläufig auf dem Desktop gespeichert haben, können Sie nun im Fenster 'Datei-Upload' hochladen.
Ziehen Sie hier die Datei von Ihrem Desktop in den Upload Bereich oder klicken Sie auf den Upload Bereich und wählen sich die Datei im darauffolgenden Auswahlfenster aus.
Nach dem erfolgreichen Upload der Datei finden Sie diese um unteren Bereich unter 'Vorhandene Dateien' hier können Sie den Import nun mit einem Klick auf den Button 'Import' starten.
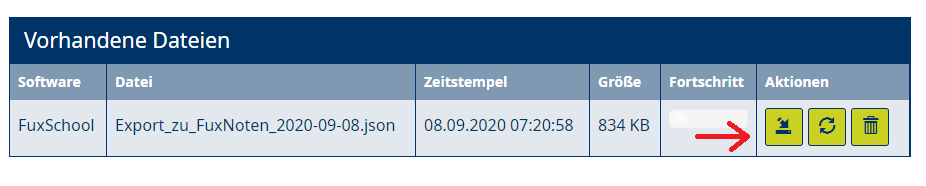
Import Haupteinstellungen
In den Import Haupteinstellungen können Sie nun die Einstellungen vornehmen, wie der Import ausgeführt werden soll.
Da es sich um einen Import aus FuxSchool handelt, wählen Sie bei 'Import-Typ' bitte 'Grunddaten (enthält nur Schüler, Klassen und Lehrer)' aus.
Hierbei handelt es sich um die allgemeinen Grunddaten wie Schülerinformationen, Klassen und Lehrerinformationen.
Wählen Sie bitte noch unter 'Zusätzliche Einstellungen' den Punkt 'Erweiterte Daten importieren' aus, um alle personenbezogenen Daten mit zu importieren.
Bei den 'Halbjahres Einstellungen' achten Sie bitte darauf, dass Sie niemals den Import für Sek1 und Sek2 gleichzeitig durchführen.
Der Import für die Sek2 ist standardmäßig immer deaktiviert. Dies können Sie beim ersten Import auch so belassen.
Im 'Einrichtungsprofil' sollte Ihr passendes Profil bereits vorausgefüllt sein.
Als Berechnungsprofil wird hier ein Standard Berechnungsprofil ausgewählt, welches für alle Unterrichtseinheiten gilt. Dies können Sie später noch anpassen und individuelle Berechnungsprofile pro Fach vergeben.
Nun können Sie auf Ausführen klicken und wir kommen zum nächsten Schritt des Imports.
Import Lehrer
Im Lehrerimport werden Ihnen nun alle Lehrer welche in FuxSchool hinterlegt sind angezeigt.
Im oberen Bereich sehen Sie eine erste Auswertung welche der Importer schon vorbereitet hat.

Im hier gezeigten Beispiel werden nun 20 Lehrer aktualisiert. Wenn bei Ihnen neue Lehrer hinzukommen, dann werden diese unter 'Einfügen' angezeigt.
Bitte kontrollieren Sie hier, ob es sich bei diesen Lehrern tatsächlich um neue Lehrer handelt oder ob sich nur am Kürzel oder der Schreibweise des Namens etwas verändert hat.
Sollte das der Fall sein, dass der Lehrer schon im letzten Jahr an Ihrer Schule war, sich aber der Name oder das Kürzel geändert haben, können Sie dem Lehrer über System den Eintrag aus dem im System hinterlegten Namen zuweisen.

Wenn Sie alle Anpassungen vorgenommen haben, können Sie über 'Ausführen' zum nächsten Schritt gehen.
Import Schüler
Beim Schüler Import finden Sie wie beim Lehrer Import wieder eine Auswertung mit Daten, welche eingelesen werden.
Bitte kontrollieren Sie hier wieder die Schüler welche unter 'Einfügen' zu finden sind. In der Regel handelt es sich hier um alle neu hinzugekommen Schüler.
Wenn sich bei Schülern die Schreibweise in FuxSchool verändert hat, dann tauchen diese Schüler hier ebenfalls wieder auf.
Bitte kontrollieren Sie daher alle Schüler ob es sich um neue Schüler handelt oder sich nur an der Schreibweise etwas geändert hat. Die Schüler der 5. Klassen können Sie hierbei außen vor lassen, da es sich bei diesen Schülern in der Regel um neue Schüler an der Schule handelt.
Wenn Sie alle Anpassungen vorgenommen haben, können Sie über 'Ausführen' zum nächsten Schritt gehen.
Import Fächer
Beim Fächer Import erhalten Sie eine Liste aller Fächer, welche im System vorhanden sind oder neu eingelesen werden.
Wir empfehlen Ihnen diese einfach so zu übernehmen und keine Fächer zu ignorieren. Bei der Auswahl der Fächer handelt es sich um im System hinterlegte Standardfächer, welche nach Updates ggf. immer wieder neu angelegt werden, wenn Sie diese Ignorieren.
Wenn Sie alle Anpassungen vorgenommen haben, können Sie über 'Ausführen' zum nächsten Schritt gehen.
Import Klassen
In der Liste des Klassen Imports werden Ihnen alle Klassen angezeigt, welche Importiert werden.
Sollten Sie im System bereits Klassen angelegt haben, können Sie diese über 'System' mit der angelegten Klasse verknüpfen.
In der Spalte 'Lehrer' können Sie die Klassenlehrer und Stellvertreter eintragen.
In der Spalte 'Schüler' finden Sie die Anzahl der Schüler welche der Klasse hinzugefügt werden. Diese können Sie sich auch noch einmal anzeigen lassen und kontrollieren ob die Zuweisungen im Schritt 'Schüler Import' korrekt durchgeführt wurden.
Sollten Sie hier Unstimmigkeiten feststellen können Sie jederzeit wieder zurück zum 'Schüler Import' und die Zuweisung ändern.
Die Spalte 'Unterrichtseinheiten' ist beim Import von FuxSchool in der Regel nicht gefüllt, da hier keine Unterrichtseinheiten dem Schüler zugewiesen sind.
Wenn Sie alle Anpassungen vorgenommen haben, können Sie über 'Ausführen' zum nächsten Schritt gehen.
Import Unterrichtseinheiten
Diesen Schritt können Sie beim Import aus FuxSchool überspringen, da hier keine Unterrichtseinheiten gepflegt werden und dem Schüler nicht zugewiesen sind.
Die Ansicht sollte Ihnen auch die Information: 'Es werden keine Unterrichtseinheiten importiert. Sollten Sie Unterrichtseinheiten mit einlesen wollen, ändern Sie bitte den Import-Typ' anzeigen.
Da Sie in FuxSchool in der Regel keine Unterrichtseinheiten zugewiesen haben, können Sie diesen Schritt überspringen und wieder auf 'Ausführen' klicken.
Import
Im vorletzten Schritt des Imports werden Ihnen nochmal alle vorgenommenen Einstellungen zusammengefasst angezeigt.
Hier können Sie die vorgenommenen Einstellungen noch einmal prüfen und wenn diese korrekt sind, über 'Ausführen' den Import starten.
Wenn der Import erfolgreich durchgeführt wurde, erhalten Sie anschließend die Meldung ‚Erfolg! Import beendet!

In diesem Fenster befinden Sie sich auch schon beim letzten Punkt des Import.
Systembereinigung
Hier haben Sie die Möglichkeit Ihr System von alten Daten zu bereinigen.
Wir empfehlen hier, diesen letzten Schritt zu überspringen, da sonst Zuweisungen auf Zeugnissen aus dem alten Schuljahr verloren gehen können.
Der Import ist an dieser Stelle bereits vollständig abgeschlossen. Wenn Sie diesen Schritt überspringen möchten, dann können Sie auf den Button 'Zurück zum Import' klicken und sie gelangen wieder auf die Import Startseite.
Bitte wundern Sie sich hier nicht, dass der angelegte Import nur zu 75% abgeschlossen wurde.
Dies ist so korrekt, der Import wurde erfolgreich ausgeführt.
Die 100% erhalten Sie nur, wenn eine vollständige Systembereinigung durchgeführt wurde.