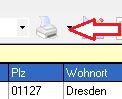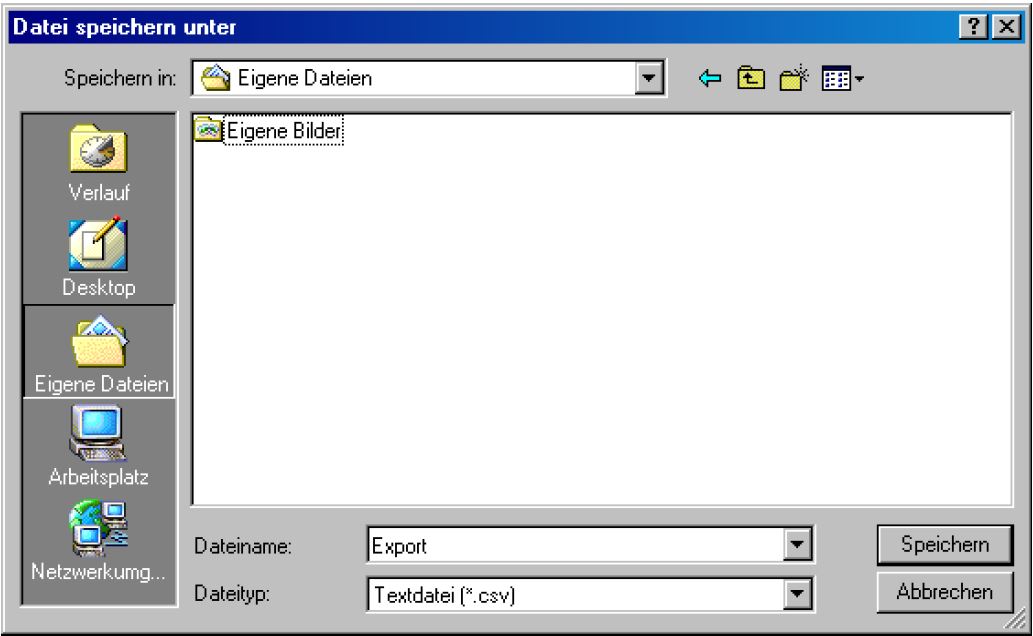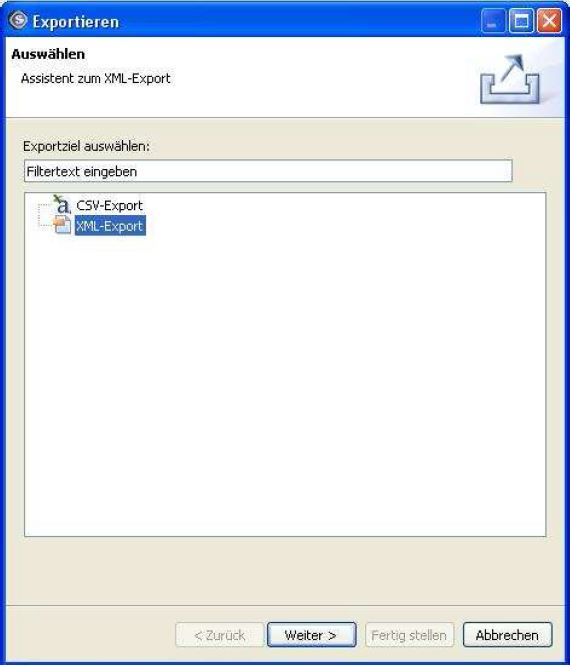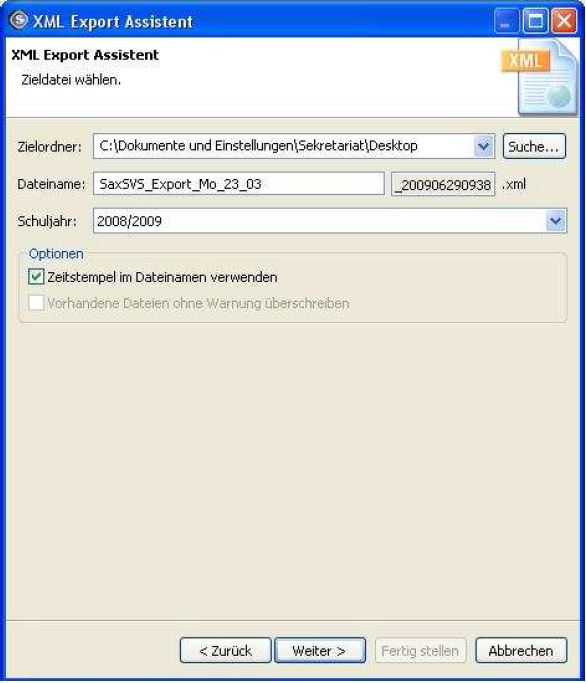Schnittstelle zu SaxSVS
Inhaltsverzeichnis
Bereitstellung der Schülerdaten für SaxSVS
Um Schülerdaten aus der Fuxmedia-Software für SaxSVS zu exportieren, führen Sie folgende Schritte aus.
1. Gehen Sie im FuxSchool-Programm auf der linken Seite in das Modul „Verwaltung“ auf den Unterpunkt "Schüler".
2. Wählen Sie dann aus den Reports die Liste "Schulliste Datenübergabe SaxSVS" aus.
Wenn Sie die Liste ausgewählt haben, klicken Sie für den Export aller Schülerdaten auf den Schalter für "Report drucken".
Sollen nur bestimmte Schüler exportieren möchten, klicken Sie auf den schwarzen Pfeil neben dem Schalter für "Report drucken". Es öffnet sich ein Menü in welchem Sie nun
auswählen können, welche Schüler exportiert werden sollen (z. B. nach Klasse…).
Im Anschluss an Ihre Auswahl erscheint folgendes Fenster. Lassen Sie beim ersten Mal alle Einstellungen auf Standard und klicken Sie auf Verarbeitung starten.
Sollten noch Fehler in Ihren Daten vorhanden sind, erscheint folgende Meldung:
Nach dem Klick auf OK gelangen Sie zum Fehlerprotokoll.
Drucken Sie sich das Fehlerprotokoll aus und beheben Sie die Fehler. Fehler werden mit einem F (zum Beispiel „F: Nachname fehlt“ ) gekennzeichnet. Fehler müssen behoben werden, Hinweise sind mit H gekennzeichnet. Wenn Sie alle Fehler behoben haben wiederholen Sie das Erstellen Ihrer Exportdatei.
Es öffnet sich nun das Dialogfenster "speichern unter...". Wählen Sie den Zielort aus (z. B. Eigene Dateien) und geben Sie der Datei einen Namen (z. B. Export).
Die Schülerdaten sind jetzt erfolgreich exportiert.
Import der Schülerdaten in SaxSVS
1. Anmeldung mit Passwort der Schulleitung
Starten Sie das SaxSVS Programm und melden Sie sich entsprechend mit Ihren Login und Passwort an.
2. Klassen anlegen
Falls noch nicht geschehen müssen Sie alle Klassen die Sie einlesen wollen im SaxSVS anlegen.
3. Importschnittstelle öffnen
Gehen Sie im SaxSVS auf Datei und Importieren… und wählen den Punkt „CSV-Import Schülerdaten“ aus und klicken auf Weiter.
Wählen Sie nun über den Knopf „Suche…“ die eben exportierte Datei aus. Bei „Erste Zeile ist Kommentar“ muss ein Hacken drin und als Spaltentrenner muss Semikolon eingestellt
sein. Klicken Sie anschließend auf "weiter".
Im nun geöffneten Dialogfenster können Sie nun über den gelben Pfeil die Zuordnung Automatisch Herstellen lassen. Sie können die Felder auch einzeln zuordnen, indem Sie die Bezeichnung Links mit der Maus in die entsprechende Spalte rechts ziehen.
Sind alle Felder zugeordnet und keine Fehler nmehr vorhanden wird die Zeile am Anfang grün markiert.
Nun können Sie auf „Fertig stellen“ klicken um die Daten einzulesen.
Sollten nicht alle Daten ordnungsgemäß eingelesen werden, so kann im Anschluss ein Fehlerprotokoll als ".csv" abgespeichert werden. In dieser Datei ist für jeden Schüler der Fehler beschrieben. Speichern Sie die Datei und schauen Sie sich diese an.
Bereitstellung der Schülerdaten für FuxSchool
1. Starten Sie das SaxSVS Programm und melden Sie sich entsprechend mit Ihren Login und Passwort an.
2. Falls noch nicht geschehen wählen Sie ihre Schülerdatei und das entsprechende Schuljahr aus.
3. Wählen Sie über den Menüpunkt „Datei“ das Untermenü „Daten exportieren“ aus.
4. Im nun geöffneten Fenster wählen Sie den „XML-Import“ aus und klicken danach auf weiter.
Im folgenden Dialog wird der Speicherort der Exportdatei angezeigt.
Der Standard Pfad ist: „C:\Dokumente und Einstellungen\Sekretariat\Desktop“.
Sollten Sie selber einen Speicherort auswählen wollen, so klicken sie auf den Knopf „Suche…“ und stellen dann den entsprechend gewünschten Pfad ein. Vergeben Sie nun noch einen Dateinamen. Wenn sie den Hacken im Feld „Zeitstempel im Dateinamen verwenden“ gesetzt haben wird zusätzlich das Datum und die Uhrzeit angehangen. Dies dient zur Unterscheidung der Exportdateien bei mehrfachem Export.
Nun können Sie, wenn nicht schon erfolgt, das Schuljahr auswählen.
Klicken Sie nun auf "weiter". Die "SaxSVS-Export-Datei" wird erstellt.
Warten Sie bis die Meldung „XML-Export erfolgreich beendet“ erscheint und klicken anschließend auf den Schalter "Fertig stellen".