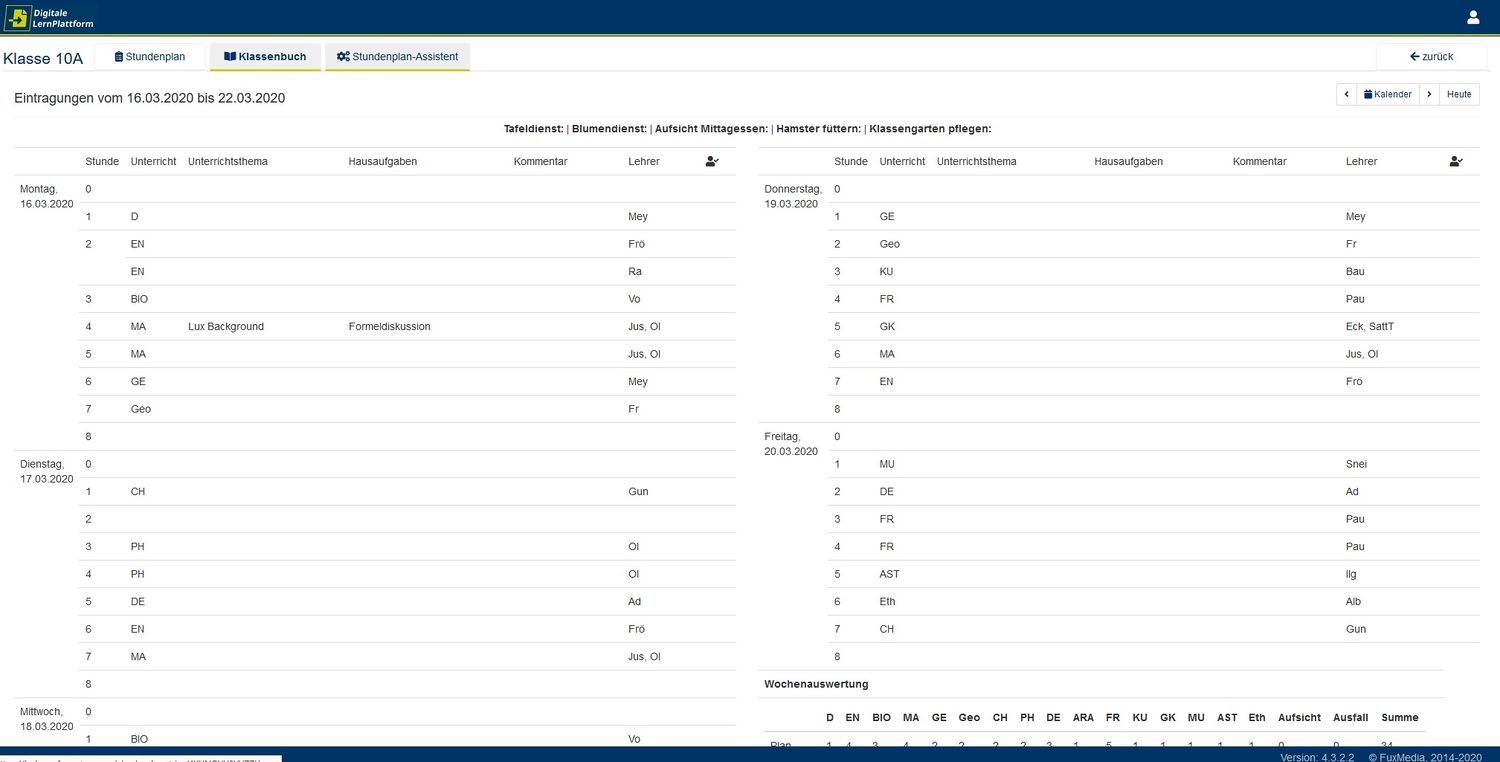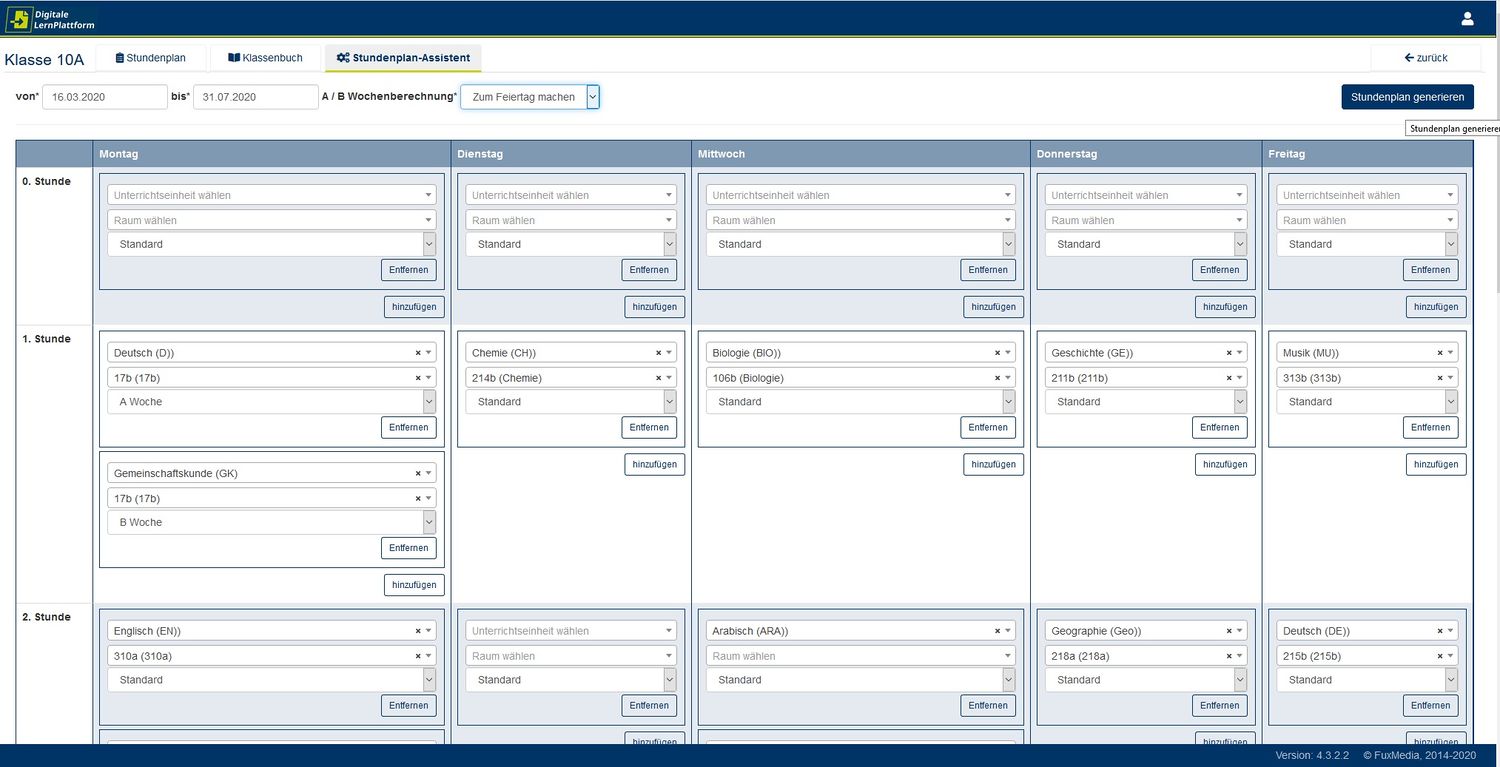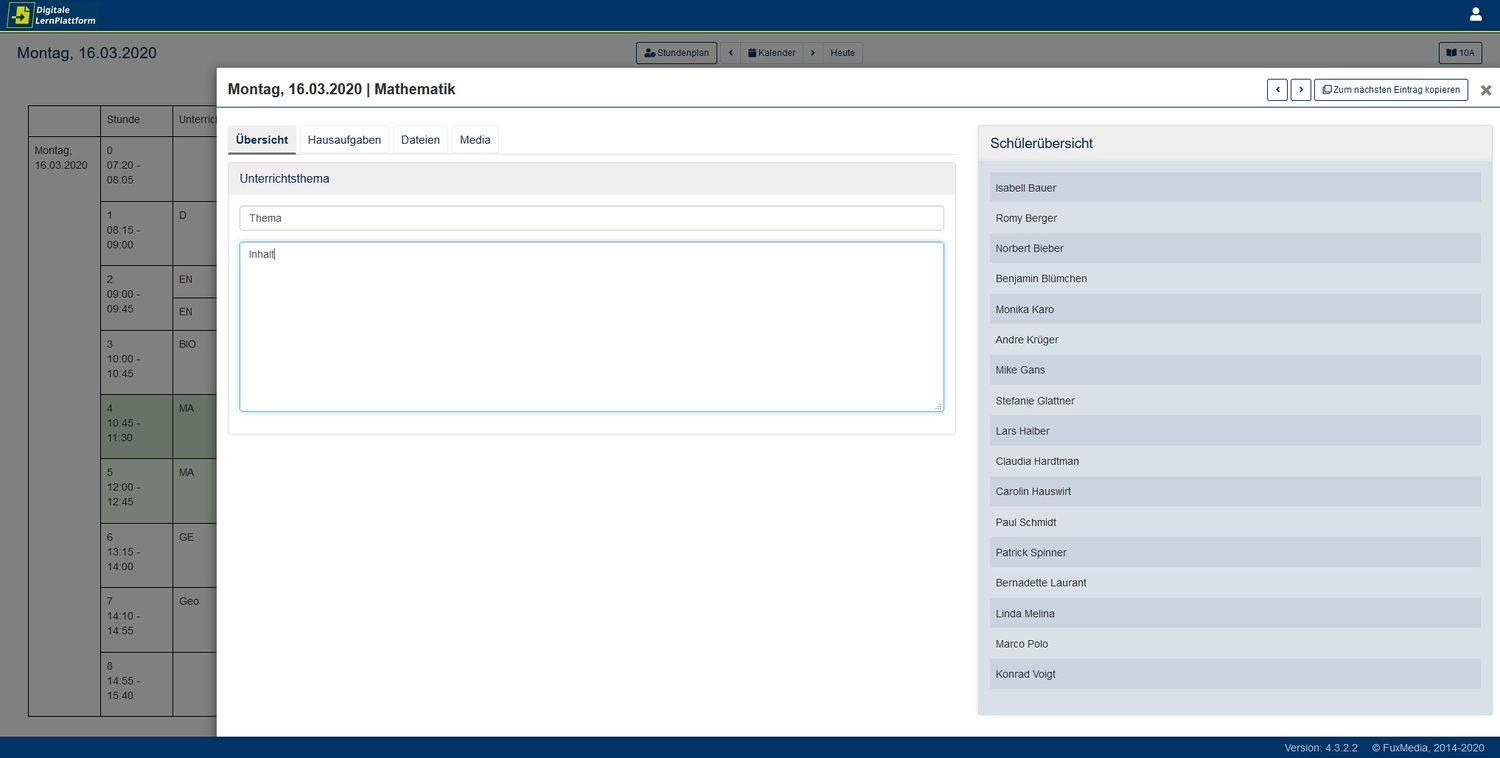LernPlattform: Infos für Klassenlehrer/-innen: Unterschied zwischen den Versionen
| Zeile 2: | Zeile 2: | ||
<h2>Oberfläche/Dashboard</h2> | <h2>Oberfläche/Dashboard</h2> | ||
Ihre Arbeit beginnt auf der Starseite, dem Dashboard. | Ihre Arbeit beginnt auf der Starseite, dem Dashboard. | ||
| − | [[Datei:Lernplattform_startseite.jpg| | + | [[Datei:Lernplattform_startseite.jpg|1500px|thumb|none|Links werden die Ihnen zugewiesenen Unterrichtseinheiten angezeigt. Bei den Informationen auf der rechten Seite finden Sie das Klassenbuch und können die Klassenbuchübersichtsseite zum Bearbeiten öffnen. Mit einem Klick auf „Stundenplan“ werden Ihnen die Unterrichtseinheiten angezeigt, die Sie in der aktuellen Woche halten. Wenn Sie den entsprechenden Stundeintrag anklicken, gelangen Sie zum stundenspezifischen Klassenbuch.]] |
<h2>Erstellen des Stundenplans mit dem Stundenplanassistenten</h2> | <h2>Erstellen des Stundenplans mit dem Stundenplanassistenten</h2> | ||
| − | Bevor Ihre Kolleginnen und Kollegen ihre jeweiligen Unterrichtseinheiten im stundenspezifischen Klassenbuch mit Leben (also Dateien oder anderen Inhalten) füllen können, müssen Sie den Stundenplan für Ihre Klasse anlegen. Dazu | + | Bevor Ihre Kolleginnen und Kollegen ihre jeweiligen Unterrichtseinheiten im stundenspezifischen Klassenbuch mit Leben (also Dateien oder anderen Inhalten) füllen können, müssen Sie den Stundenplan für Ihre Klasse anlegen. Dazu klicken Sie auf der Startseite unter <b>„Informationen“</b> auf <b>„Klassenbuch“</b>. Danach öffnet sich die entsprechende Übersichtsseite des Klassenbuchs. Im Beispielbild ist es das der 10A. |
| − | Um einen Stundenplan zu erstellen, wählen Sie oben den Reiter „Stundenplan-Assistent“, danach bestätigen Sie dass Sie den „Stundenplan aktivieren“ möchten. | + | Um einen Stundenplan zu erstellen, wählen Sie oben den Reiter „Stundenplan-Assistent“, danach bestätigen Sie, dass Sie den „Stundenplan aktivieren“ möchten. |
| − | [[Datei:Lernplattform startseite klassenbuch.jpg| | + | [[Datei:Lernplattform startseite klassenbuch.jpg|1500px|thumb|none]] |
| − | Sie können nun für einen von Ihnen mithilfe der Datumseinstellungen ausgewählten Zeitraum den Zeiten Stunden zuordnen. Hierfür wählen Sie für die entsprechenden Tage und Stunden die Unterrichtseinheit und ggf. auch den Raum | + | Sie können nun für einen von Ihnen mithilfe der Datumseinstellungen ausgewählten Zeitraum den Zeiten Stunden zuordnen. Hierfür wählen Sie für die entsprechenden Tage und Stunden die Unterrichtseinheit und ggf. auch den Raum. Die Auswahl darunter bleibt „Standard“. |
Mit „Entfernen“ können Sie falsche oder überzählige Einträge löschen. | Mit „Entfernen“ können Sie falsche oder überzählige Einträge löschen. | ||
Wenn Sie alle Einträge getätigt haben, können Sie den Stundenplan fertigstellen. Dazu betätigen Sie den Butten „Stundenplan generieren“ oben rechts und akzeptieren den nachfolgenden Hinweis per Häkchen und Klick auf „Ausführen“. Das fertige Ergebnis wird Ihnen auf der Übersichtsseite des Klassenbuchs im Stundenplan angezeigt. | Wenn Sie alle Einträge getätigt haben, können Sie den Stundenplan fertigstellen. Dazu betätigen Sie den Butten „Stundenplan generieren“ oben rechts und akzeptieren den nachfolgenden Hinweis per Häkchen und Klick auf „Ausführen“. Das fertige Ergebnis wird Ihnen auf der Übersichtsseite des Klassenbuchs im Stundenplan angezeigt. | ||
<h3>A- und B-Wochen</h3> | <h3>A- und B-Wochen</h3> | ||
Arbeiten Sie mit einem System von A- und B-Wochen, fügen Sie der jeweiligen Stunde zwei Einträge hinzu und weisen ein „A“ und ein „B“ statt der Voreinstellung „Standard“ zu. | Arbeiten Sie mit einem System von A- und B-Wochen, fügen Sie der jeweiligen Stunde zwei Einträge hinzu und weisen ein „A“ und ein „B“ statt der Voreinstellung „Standard“ zu. | ||
| − | [[Datei:Lernplattform stundenplanassistent.jpg| | + | [[Datei:Lernplattform stundenplanassistent.jpg|1500px|thumb|none]] |
<h2>Benutzung des Klassenbuchs</h2> | <h2>Benutzung des Klassenbuchs</h2> | ||
| − | [[Datei:Lernplattform_klassenbuch_unterricht.jpg| | + | [[Datei:Lernplattform_klassenbuch_unterricht.jpg|1500px|thumb|none]] |
Wie sie das stundenspezifische Klassenbuch benutzen, wird auf der Seite für Fachlehrer/-innen beschrieben. | Wie sie das stundenspezifische Klassenbuch benutzen, wird auf der Seite für Fachlehrer/-innen beschrieben. | ||
Version vom 16. März 2020, 15:34 Uhr
Herzlich willkommen auf der digitalen Lernplattform von FuxMedia. Auf dieser Seite erfahren Sie alles darüber, welche Möglichkeiten Ihnen unsere Software als Klassenlehrer/-in bietet.
Inhaltsverzeichnis
Oberfläche/Dashboard
Ihre Arbeit beginnt auf der Starseite, dem Dashboard.
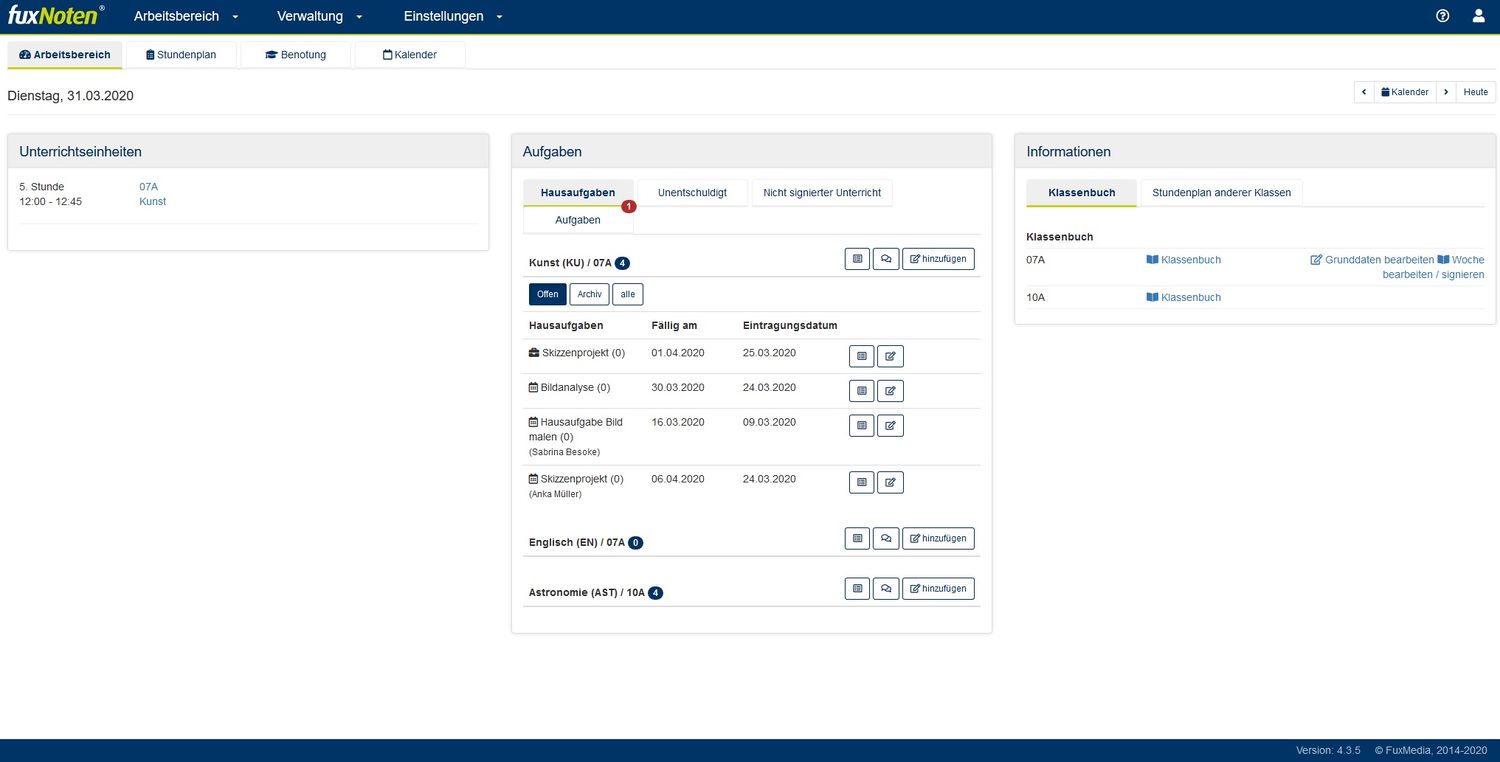
Erstellen des Stundenplans mit dem Stundenplanassistenten
Bevor Ihre Kolleginnen und Kollegen ihre jeweiligen Unterrichtseinheiten im stundenspezifischen Klassenbuch mit Leben (also Dateien oder anderen Inhalten) füllen können, müssen Sie den Stundenplan für Ihre Klasse anlegen. Dazu klicken Sie auf der Startseite unter „Informationen“ auf „Klassenbuch“. Danach öffnet sich die entsprechende Übersichtsseite des Klassenbuchs. Im Beispielbild ist es das der 10A.
Um einen Stundenplan zu erstellen, wählen Sie oben den Reiter „Stundenplan-Assistent“, danach bestätigen Sie, dass Sie den „Stundenplan aktivieren“ möchten.
Sie können nun für einen von Ihnen mithilfe der Datumseinstellungen ausgewählten Zeitraum den Zeiten Stunden zuordnen. Hierfür wählen Sie für die entsprechenden Tage und Stunden die Unterrichtseinheit und ggf. auch den Raum. Die Auswahl darunter bleibt „Standard“. Mit „Entfernen“ können Sie falsche oder überzählige Einträge löschen. Wenn Sie alle Einträge getätigt haben, können Sie den Stundenplan fertigstellen. Dazu betätigen Sie den Butten „Stundenplan generieren“ oben rechts und akzeptieren den nachfolgenden Hinweis per Häkchen und Klick auf „Ausführen“. Das fertige Ergebnis wird Ihnen auf der Übersichtsseite des Klassenbuchs im Stundenplan angezeigt.
A- und B-Wochen
Arbeiten Sie mit einem System von A- und B-Wochen, fügen Sie der jeweiligen Stunde zwei Einträge hinzu und weisen ein „A“ und ein „B“ statt der Voreinstellung „Standard“ zu.
Benutzung des Klassenbuchs
Wie sie das stundenspezifische Klassenbuch benutzen, wird auf der Seite für Fachlehrer/-innen beschrieben.