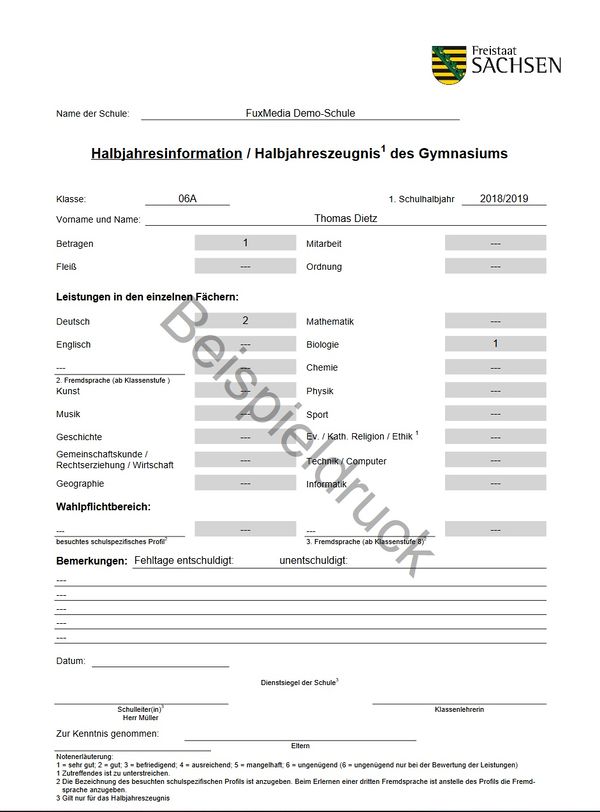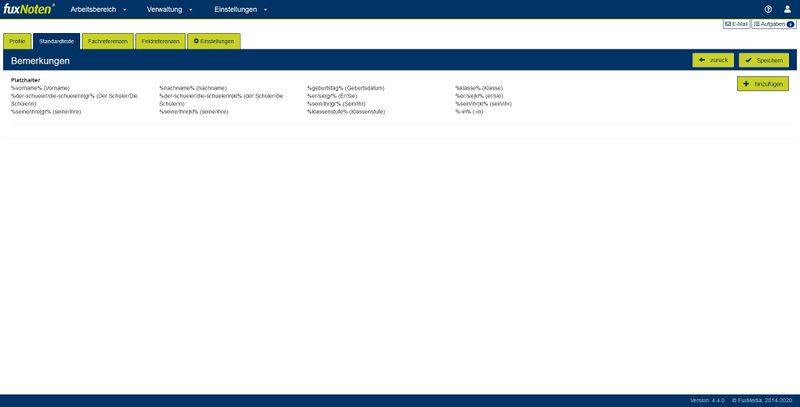Zeugniserstellung FuxNoten - Admin: Unterschied zwischen den Versionen
Pohl (Diskussion | Beiträge) |
|||
| (9 dazwischenliegende Versionen desselben Benutzers werden nicht angezeigt) | |||
| Zeile 1: | Zeile 1: | ||
<h2>Allgemein</h2>Als Admin kümmern Sie sich vor allem um die grundlegende Einrichtung der Zeugnisdaten. Dieser Wiki-Artikel zeigt Ihnen, wie dies funktioniert. | <h2>Allgemein</h2>Als Admin kümmern Sie sich vor allem um die grundlegende Einrichtung der Zeugnisdaten. Dieser Wiki-Artikel zeigt Ihnen, wie dies funktioniert. | ||
| − | Unter <b>Einstellungen → Zeugnis</b> finden Sie die Reiter <b>„Profile“</b>, <b> | + | Unter <b>Einstellungen → Zeugnis</b> finden Sie die Reiter <b>„Profile“</b>, <b>„Standardtexte“</b>, <b>„Fachreferenzen“</b>, <b>„Feldreferenzen“</b> und <b>„Einstellungen“</b>. |
| − | <h2>Profile</h2> | + | <h2 id="zeugnis-profile">Profile</h2> |
| − | Dieser Reiter enthält verschiedene Zeugnisprofile, die sich aus Ihren Eingaben in den Grundeinstellungen ergeben. Je nach Schulart und Bundesland werden Ihnen entsprechende Optionen angeboten, z. B. für die Grundschule, das Gymnasium usw. Nach Auswahl der jeweiligen Schulprofile werden die zugehörigen Zeugnisprofile angezeigt. | + | Dieser Reiter enthält verschiedene Zeugnisprofile, die sich aus Ihren Eingaben in den [[Ersteinweisung|Grundeinstellungen]] ergeben. Je nach Schulart und Bundesland werden Ihnen entsprechende Optionen angeboten, z. B. für die Grundschule, das Gymnasium usw. Nach Auswahl der jeweiligen Schulprofile werden die zugehörigen Zeugnisprofile angezeigt. |
| − | <h3>Bearbeiten (Fächer)</h3> | + | Standardmäßig sind die einzelnen Profile auf <b>„aktiv“</b> gestellt, sie können aber per Schieberegler auch deaktiviert werden. Auf diese Weise können Sie die Verfügbarkeit einschränken und den Lehrern nur bestimmte Profile zur Auswahl anbieten. |
| − | Der erste <b>„Bearbeiten“</b>-Button (Symbol Stift/Viereck) erlaubt es Ihnen, das jeweilige Zeugnisprofil zu bearbeiten. Sie | + | |
| − | Mit dem Schieberegler <b>„Änderungsmodus aktiv“</b> | + | <h3 id="zeugnis-bearbeiten">Bearbeiten (Fächer)</h3> |
| − | Alle Felder können Sie weitergehend über die Detailbearbeitung bearbeiten, was aber im normalen Programmbetrieb eher selten notwendig ist. Da die Detailbearbeitung technische Kenntnisse erfordert, wird zuvor noch ein entsprechender Hinweis eingeblendet. Sie haben z. B. die Möglichkeit die Fach-Kurzform anzupassen oder die Art des Felds (Auswahl-/Eingabefeld) zu definieren. | + | Der erste <b>„Bearbeiten“</b>-Button (Symbol Stift/Viereck) erlaubt es Ihnen, das jeweilige Zeugnisprofil zu bearbeiten. In den dort vorhandenen Spalten haben Sie folgende Möglichkeiten: |
| − | <h3>Bearbeiten (Drucken) – nur mit Web-Druck</h3> | + | <ul><li>Unter <b>Anpassen</b> und <b>Alternativ</b> sehen Sie die automatisch zugeordneten Fächer. Die verwendete alternative Kurzform (De statt DE für Deutsch) können Sie über die Detailbearbeitung anpassen. Wenn Sie die Zuweisung manuell ändern, werden mithilfe des Buttons <b>„Ausführen“</b> alle im System angelegten Einträge überschreiben. Im oberen Teil erscheint außerdem der Button <b>„Klassen-/Schülerzuweisungen löschen“</b>, der bei Bedarf die von Lehrkräften erstellten Schüler- und Klassenprofile aktualisiert. Diese sind ansonsten nicht durch manuell angepasste Zuweisungen veränderbar.</li> |
| − | + | <li>Im Wahlpflichtbereich sollen regelmäßig keine bestimmten <b>Unterrichtseinheiten</b> hinterlegt werden. Deshalb gibt es die Möglichkeit unter <b>Anzeige</b> die Option <b>Fach</b> zu wählen. Im Zeugnis kann dann aus mehreren angebotenen Varianten gewählt werden, z. B. <b>2. Fremdsprache Französisch/Russisch/Latein.</b> Wichtig ist dabei, dass unter <b>Anpassen</b> kein bestimmtes Fach festgelegt wird. Standardmäßig steht dort mit leicht grauen Buchstaben „Fach wählen“. | |
| + | <li>Über <b>Quickedit</b> legen Sie fest, welche Eingabefelder bei der Zeugniserstellung für die Quickedit-Bearbeitung angezeigt werden. Die <b>Sortierung</b> erfolgt standardmäßig alphabetisch, solange alle Werte auf 99 stehen. Möchten Sie die Felder abweichend sortieren, steht ein Feld mit dem Wert 1 ganz links, dann kommt das Feld mit dem Wert 2 usw. </li> | ||
| + | <li>Wenn Sie die <b>Standardtexte</b> aktivieren, dann haben Lehrer bei der Zeugniseingabe nur die Möglichkeit, aus vorgegebenen Textbausteinen zu wählen. Ist diese Option deaktiviert, können die Felder auch freihändig ausgefüllt werden.</li> | ||
| + | <li>Mit dem Schieberegler <b>„Änderungsmodus aktiv“</b> steuern Sie, ob Lehrer die Fächerzuweisungen selbst anpassen können oder ob Sie diese Funktion sperren wollen. Ist der Änderungsmodus nicht aktiv, können die entsprechenden Felder nicht verändert werden. </li></ul> | ||
| + | <p>Alle Felder können Sie weitergehend über die <b>Detailbearbeitung</b> bearbeiten, was aber im normalen Programmbetrieb eher selten notwendig ist. Da die Detailbearbeitung technische Kenntnisse erfordert, wird zuvor noch ein entsprechender Hinweis eingeblendet. Sie haben z. B. die Möglichkeit die Fach-Kurzform anzupassen oder die Art des Felds (Auswahl-/Eingabefeld) zu definieren. </p> | ||
| + | <h3 id="zeugnis-druck-bearbeiten">Bearbeiten (Drucken) – nur mit Web-Druck</h3> | ||
Wenn Sie den Web-Druck erworben haben, wird Ihnen ein weiterer <b>„Bearbeiten“-Button</b> (Symbol Zahnrad) angezeigt. Er ermöglicht Ihnen, für jedes einzelne Profil verschiedene Druckeinstellungen vorzunehmen. | Wenn Sie den Web-Druck erworben haben, wird Ihnen ein weiterer <b>„Bearbeiten“-Button</b> (Symbol Zahnrad) angezeigt. Er ermöglicht Ihnen, für jedes einzelne Profil verschiedene Druckeinstellungen vorzunehmen. | ||
| − | Wenn Sie die Druckeinstellungen global für alle Profile ändern möchten, ist dies unter <b>Einstellungen → | + | Wenn Sie die Druckeinstellungen global für alle Profile ändern möchten, ist dies unter <b>Einstellungen → Zeugnis → Einstellungen</b> möglich. Danach können Sie die Änderungen auf der gleichen Seite unter dem Reiter <b>„Zeugnisse“</b> mit dem Setzen eines oder mehrerer Häkchen auf die gewünschten Zeugnisprofile anwenden. |
Die Optionen sind für die globalen Einstellungen wie für die individuellen Druckeinstellungen gleich und werden im Folgenden, wenn sie nicht selbsterklärend sind, erläutert: | Die Optionen sind für die globalen Einstellungen wie für die individuellen Druckeinstellungen gleich und werden im Folgenden, wenn sie nicht selbsterklärend sind, erläutert: | ||
<ul> | <ul> | ||
<li><b>„Zeugnisdatum“</b>: Hier können Sie ein vordefiniertes Zeugnisdatum einstellen, das unabhängig vom Bearbeitungs- oder Druckzeitpunkt ist.</li> | <li><b>„Zeugnisdatum“</b>: Hier können Sie ein vordefiniertes Zeugnisdatum einstellen, das unabhängig vom Bearbeitungs- oder Druckzeitpunkt ist.</li> | ||
| − | <li><b>Aktuelle Druckdaten:</b> Zeigt Ihnen an, welche Druckdaten für das gewählte Profil verwendet werden.</li> | + | <li><b>Aktuelle Druckdaten (nur bei individueller Druckeinstellung): </b> Zeigt Ihnen an, welche Druckdaten für das gewählte Profil verwendet werden.</li> |
<li><b>Druck mit Rahmen:</b> Diese Option erlaubt es, die Breite und die Farbe des Rahmens zu bestimmen.</li> | <li><b>Druck mit Rahmen:</b> Diese Option erlaubt es, die Breite und die Farbe des Rahmens zu bestimmen.</li> | ||
| − | + | <li><b>Bearbeitungseinstellungen:</b></li> Mit der Option zum <b>„Abschließen des Zeugnisses“</b> können Sie auswählen, ob das Abschließen des Zeugnisses durch den Lehrer final ist und nur durch eine Anfrage bei Ihnen als Admin wieder „geöffnet“ werden kann oder ob auch Lehrer abgeschlossene Zeugnisse zur Bearbeitung neu öffnen können. Mit der <b>„Druckvorschauoption“</b> können Sie die Druckvorschau mit einem Häkchen für alle Nicht-Admin-Nutzer deaktivieren. </li> | |
<li><b>Notenfelder:</b> <b>Notenfelder entsprechend Amtsblatt</b> – die Noten werden so gedruckt, wie es das Amtsblatt vorsieht; <b>Drucken wie eingegeben</b> – die Noten werden als Ziffern gedruckt, auch Kurzzeichen werden gedruckt (z. B. <em>„t.“</em> für <em>„teilgenommen“</em>); <b>Drucken als Notenbezeichnung</b> – die Noten werden als Wort gedruckt, also <em>„Sehr gut“, „gut“</em> usw. </li> | <li><b>Notenfelder:</b> <b>Notenfelder entsprechend Amtsblatt</b> – die Noten werden so gedruckt, wie es das Amtsblatt vorsieht; <b>Drucken wie eingegeben</b> – die Noten werden als Ziffern gedruckt, auch Kurzzeichen werden gedruckt (z. B. <em>„t.“</em> für <em>„teilgenommen“</em>); <b>Drucken als Notenbezeichnung</b> – die Noten werden als Wort gedruckt, also <em>„Sehr gut“, „gut“</em> usw. </li> | ||
| − | <li><b>Sperrungen:</b> Mit den <b>„Sperrungen“</b> definieren Sie, wie leere Felder gesperrt werden sollen. Der eingegebene Sperrtext wird in gesperrten Feldern angezeigt, üblich sind z. B. 3 Striche: --- | + | <li><b>Sperrungen:</b> Mit den <b>„Sperrungen“</b> definieren Sie, wie leere Felder gesperrt werden sollen. Der eingegebene Sperrtext wird in gesperrten Feldern angezeigt, üblich sind z. B. 3 Striche: ---; <b>Fehltage nicht sperren</b> – wenn Sie die Fehltage ohne Sperrung lassen wollen, setzen Sie hier ein Häkchen.</li> |
<li><b>„Sperrungen von Beurteilungsfeldern“</b>: Mit dieser Option können Sie das Beurteilungsfeld mit einem von Ihnen festgelegten Sperrtext sperren. Mithilfe der Option <b>„Feldsperrung“</b> können Sie festlegen, ob nur die erste Zeile oder alle Zeilen den Sperrtext enthalten sollen.</li> | <li><b>„Sperrungen von Beurteilungsfeldern“</b>: Mit dieser Option können Sie das Beurteilungsfeld mit einem von Ihnen festgelegten Sperrtext sperren. Mithilfe der Option <b>„Feldsperrung“</b> können Sie festlegen, ob nur die erste Zeile oder alle Zeilen den Sperrtext enthalten sollen.</li> | ||
<li>In einer kommenden Version wird auch der <b>Bilddruck</b> möglich sein. Aktuell haben hier getätigte Eingaben keine Auswirkung.</li> | <li>In einer kommenden Version wird auch der <b>Bilddruck</b> möglich sein. Aktuell haben hier getätigte Eingaben keine Auswirkung.</li> | ||
</ul> | </ul> | ||
| + | Vergessen Sie bitte wie gesagt nicht, unter <b>Einstellungen → Zeugnisse</b> die Zeugnisse auszuwählen, auf die die Änderungen angewendet werden sollen. Den Vorgang schließen Sie mit einem Klick auf <b>„Speichern“</b> ab. | ||
Im hier gezeigten Beispieldruck sind die leeren Felder mit dem eingegebenen Sperrtext „---“ gesperrt. Die Fehltage sind nicht gesperrt. Bei den Beurteilungsfeldern wurde die Option <b>„Alle Leerzeichen ausstreichen“</b> gewählt, der Sperrtext lautet ebenfalls „---“. | Im hier gezeigten Beispieldruck sind die leeren Felder mit dem eingegebenen Sperrtext „---“ gesperrt. Die Fehltage sind nicht gesperrt. Bei den Beurteilungsfeldern wurde die Option <b>„Alle Leerzeichen ausstreichen“</b> gewählt, der Sperrtext lautet ebenfalls „---“. | ||
| − | + | [[Datei:Zeugnis Admin bsp.jpg|600px|thumb|center]] | |
| − | |||
| − | |||
| − | |||
| − | |||
<h2>Standardtexte</h2> | <h2>Standardtexte</h2> | ||
| − | |||
Mit den Standardtexten haben Sie die Möglichkeit, für bestimmte Zeugnisfelder einen standardisierten Text zu verfassen. Mit Klick auf den entsprechenden <b>„Bearbeiten“</b>-Button (Symbol Stift/Viereck) öffnen Sie eine neue Seite, auf der Sie mit <b>„+ hinzufügen“</b> oben rechts ein leeres Textfeld erstellen. | Mit den Standardtexten haben Sie die Möglichkeit, für bestimmte Zeugnisfelder einen standardisierten Text zu verfassen. Mit Klick auf den entsprechenden <b>„Bearbeiten“</b>-Button (Symbol Stift/Viereck) öffnen Sie eine neue Seite, auf der Sie mit <b>„+ hinzufügen“</b> oben rechts ein leeres Textfeld erstellen. | ||
Mit <b>„Bezeichnung“</b> definieren Sie die im System erscheinende Bezeichnung des Textabschnitts, danach können Sie Ihren Text eingeben. Die oben angezeigten Variablen zwischen den %-Zeichen können Sie einsetzen, um einen dynamischen Inhalt zu erzeugen. Wenn Sie z. B. schreiben „%der-schueler/die-schuelerin|gr% %vorname% %nachname% hat erfolgreich am Fach XY teilgenommen“, wird auf dem Zeugnis immer der jeweils passende Name erscheinen. | Mit <b>„Bezeichnung“</b> definieren Sie die im System erscheinende Bezeichnung des Textabschnitts, danach können Sie Ihren Text eingeben. Die oben angezeigten Variablen zwischen den %-Zeichen können Sie einsetzen, um einen dynamischen Inhalt zu erzeugen. Wenn Sie z. B. schreiben „%der-schueler/die-schuelerin|gr% %vorname% %nachname% hat erfolgreich am Fach XY teilgenommen“, wird auf dem Zeugnis immer der jeweils passende Name erscheinen. | ||
| − | + | [[Datei:Zeugnis Admin Zuweisung.jpg|800px|thumb|center]] | |
Bei der Zeugniserstellung kann der Lehrer dann einen Standardtext über ein kleines „Klemmbrett“-Symbol neben dem Bemerkungsbereich auswählen, ansehen und mit erneutem Klick auf das „Klemmbrett“-Symbol in den Bemerkungsbereich einfügen. | Bei der Zeugniserstellung kann der Lehrer dann einen Standardtext über ein kleines „Klemmbrett“-Symbol neben dem Bemerkungsbereich auswählen, ansehen und mit erneutem Klick auf das „Klemmbrett“-Symbol in den Bemerkungsbereich einfügen. | ||
| − | + | <h2>Fachreferenzen</h2> | |
| − | <h2>Zeugniserstellung | + | Auf dieser Seite können Sie den vorhandenen Fächern eine oder mehrere von Ihnen genutzte Kürzel zuweisen, aus denen das System die Noten von Schülern und Schülerinnen zieht, zum Beispiel <b>D</b>, <b>DE</b> oder <b>Deu</b> für <b>„Deutsch“</b>. |
| − | + | <h2>Feldreferenzen</h2> | |
| − | Die Vorgehensweise für Klassenlehrer wird im Artikel | + | Mit den Zeugnisfeldreferenzen lässt sich individuell festlegen, auf Basis welches Kürzels das System die jeweilige gewünschte Bezeichnung im Zeugnis darstellt. Beispiel: Das Kürzel <b>ETH</b> im System führt bei Hinterlegung im Zeugnis zur Ausschreibung von <b>Ethik</b>. |
| − | + | <h2>Zeugniserstellung, -bearbeitung und Zuweisung durch den Klassenlehrer</h2> | |
| + | Die Vorgehensweise für Klassenlehrer wird im Artikel Zeugniserstellung (Lehrer) beschrieben. Die vorgestellten Funktionen unter <b>Arbeitsbereich → Zeugnisse</b> können von Ihnen analog benutzt werden. Als Admin haben Sie darüber hinaus die Möglichkeit, abgeschlossene Zeugnisse wieder zur Bearbeitung freizugeben. Dazu setzen Sie den Zeugnisstatus von <b>„OK“</b> wieder auf <b>„Offen“</b>. | ||
| + | Im Zuge der fortlaufenden Weiterentwicklung der Software erfolgt außerdem die Zuweisung von Zeugnisprofilen zu Klassen und Schüler/-innen jetzt nicht mehr durch den Admin, sondern durch die Klassenlehrer/-innen. | ||
| + | [[Datei:Zeugnis Admin Bearbeiten.jpg|800px|thumb|center]] | ||
[[Kategorie:FuxNoten]] | [[Kategorie:FuxNoten]] | ||
Aktuelle Version vom 14. Mai 2020, 13:43 Uhr
Inhaltsverzeichnis
Allgemein
Als Admin kümmern Sie sich vor allem um die grundlegende Einrichtung der Zeugnisdaten. Dieser Wiki-Artikel zeigt Ihnen, wie dies funktioniert.Unter Einstellungen → Zeugnis finden Sie die Reiter „Profile“, „Standardtexte“, „Fachreferenzen“, „Feldreferenzen“ und „Einstellungen“.
Profile
Dieser Reiter enthält verschiedene Zeugnisprofile, die sich aus Ihren Eingaben in den Grundeinstellungen ergeben. Je nach Schulart und Bundesland werden Ihnen entsprechende Optionen angeboten, z. B. für die Grundschule, das Gymnasium usw. Nach Auswahl der jeweiligen Schulprofile werden die zugehörigen Zeugnisprofile angezeigt. Standardmäßig sind die einzelnen Profile auf „aktiv“ gestellt, sie können aber per Schieberegler auch deaktiviert werden. Auf diese Weise können Sie die Verfügbarkeit einschränken und den Lehrern nur bestimmte Profile zur Auswahl anbieten.
Bearbeiten (Fächer)
Der erste „Bearbeiten“-Button (Symbol Stift/Viereck) erlaubt es Ihnen, das jeweilige Zeugnisprofil zu bearbeiten. In den dort vorhandenen Spalten haben Sie folgende Möglichkeiten:
- Unter Anpassen und Alternativ sehen Sie die automatisch zugeordneten Fächer. Die verwendete alternative Kurzform (De statt DE für Deutsch) können Sie über die Detailbearbeitung anpassen. Wenn Sie die Zuweisung manuell ändern, werden mithilfe des Buttons „Ausführen“ alle im System angelegten Einträge überschreiben. Im oberen Teil erscheint außerdem der Button „Klassen-/Schülerzuweisungen löschen“, der bei Bedarf die von Lehrkräften erstellten Schüler- und Klassenprofile aktualisiert. Diese sind ansonsten nicht durch manuell angepasste Zuweisungen veränderbar.
- Im Wahlpflichtbereich sollen regelmäßig keine bestimmten Unterrichtseinheiten hinterlegt werden. Deshalb gibt es die Möglichkeit unter Anzeige die Option Fach zu wählen. Im Zeugnis kann dann aus mehreren angebotenen Varianten gewählt werden, z. B. 2. Fremdsprache Französisch/Russisch/Latein. Wichtig ist dabei, dass unter Anpassen kein bestimmtes Fach festgelegt wird. Standardmäßig steht dort mit leicht grauen Buchstaben „Fach wählen“.
- Über Quickedit legen Sie fest, welche Eingabefelder bei der Zeugniserstellung für die Quickedit-Bearbeitung angezeigt werden. Die Sortierung erfolgt standardmäßig alphabetisch, solange alle Werte auf 99 stehen. Möchten Sie die Felder abweichend sortieren, steht ein Feld mit dem Wert 1 ganz links, dann kommt das Feld mit dem Wert 2 usw.
- Wenn Sie die Standardtexte aktivieren, dann haben Lehrer bei der Zeugniseingabe nur die Möglichkeit, aus vorgegebenen Textbausteinen zu wählen. Ist diese Option deaktiviert, können die Felder auch freihändig ausgefüllt werden.
- Mit dem Schieberegler „Änderungsmodus aktiv“ steuern Sie, ob Lehrer die Fächerzuweisungen selbst anpassen können oder ob Sie diese Funktion sperren wollen. Ist der Änderungsmodus nicht aktiv, können die entsprechenden Felder nicht verändert werden.
Alle Felder können Sie weitergehend über die Detailbearbeitung bearbeiten, was aber im normalen Programmbetrieb eher selten notwendig ist. Da die Detailbearbeitung technische Kenntnisse erfordert, wird zuvor noch ein entsprechender Hinweis eingeblendet. Sie haben z. B. die Möglichkeit die Fach-Kurzform anzupassen oder die Art des Felds (Auswahl-/Eingabefeld) zu definieren.
Bearbeiten (Drucken) – nur mit Web-Druck
Wenn Sie den Web-Druck erworben haben, wird Ihnen ein weiterer „Bearbeiten“-Button (Symbol Zahnrad) angezeigt. Er ermöglicht Ihnen, für jedes einzelne Profil verschiedene Druckeinstellungen vorzunehmen. Wenn Sie die Druckeinstellungen global für alle Profile ändern möchten, ist dies unter Einstellungen → Zeugnis → Einstellungen möglich. Danach können Sie die Änderungen auf der gleichen Seite unter dem Reiter „Zeugnisse“ mit dem Setzen eines oder mehrerer Häkchen auf die gewünschten Zeugnisprofile anwenden. Die Optionen sind für die globalen Einstellungen wie für die individuellen Druckeinstellungen gleich und werden im Folgenden, wenn sie nicht selbsterklärend sind, erläutert:
- „Zeugnisdatum“: Hier können Sie ein vordefiniertes Zeugnisdatum einstellen, das unabhängig vom Bearbeitungs- oder Druckzeitpunkt ist.
- Aktuelle Druckdaten (nur bei individueller Druckeinstellung): Zeigt Ihnen an, welche Druckdaten für das gewählte Profil verwendet werden.
- Druck mit Rahmen: Diese Option erlaubt es, die Breite und die Farbe des Rahmens zu bestimmen.
- Bearbeitungseinstellungen: Mit der Option zum „Abschließen des Zeugnisses“ können Sie auswählen, ob das Abschließen des Zeugnisses durch den Lehrer final ist und nur durch eine Anfrage bei Ihnen als Admin wieder „geöffnet“ werden kann oder ob auch Lehrer abgeschlossene Zeugnisse zur Bearbeitung neu öffnen können. Mit der „Druckvorschauoption“ können Sie die Druckvorschau mit einem Häkchen für alle Nicht-Admin-Nutzer deaktivieren.
- Notenfelder: Notenfelder entsprechend Amtsblatt – die Noten werden so gedruckt, wie es das Amtsblatt vorsieht; Drucken wie eingegeben – die Noten werden als Ziffern gedruckt, auch Kurzzeichen werden gedruckt (z. B. „t.“ für „teilgenommen“); Drucken als Notenbezeichnung – die Noten werden als Wort gedruckt, also „Sehr gut“, „gut“ usw.
- Sperrungen: Mit den „Sperrungen“ definieren Sie, wie leere Felder gesperrt werden sollen. Der eingegebene Sperrtext wird in gesperrten Feldern angezeigt, üblich sind z. B. 3 Striche: ---; Fehltage nicht sperren – wenn Sie die Fehltage ohne Sperrung lassen wollen, setzen Sie hier ein Häkchen.
- „Sperrungen von Beurteilungsfeldern“: Mit dieser Option können Sie das Beurteilungsfeld mit einem von Ihnen festgelegten Sperrtext sperren. Mithilfe der Option „Feldsperrung“ können Sie festlegen, ob nur die erste Zeile oder alle Zeilen den Sperrtext enthalten sollen.
- In einer kommenden Version wird auch der Bilddruck möglich sein. Aktuell haben hier getätigte Eingaben keine Auswirkung.
Vergessen Sie bitte wie gesagt nicht, unter Einstellungen → Zeugnisse die Zeugnisse auszuwählen, auf die die Änderungen angewendet werden sollen. Den Vorgang schließen Sie mit einem Klick auf „Speichern“ ab. Im hier gezeigten Beispieldruck sind die leeren Felder mit dem eingegebenen Sperrtext „---“ gesperrt. Die Fehltage sind nicht gesperrt. Bei den Beurteilungsfeldern wurde die Option „Alle Leerzeichen ausstreichen“ gewählt, der Sperrtext lautet ebenfalls „---“.
Standardtexte
Mit den Standardtexten haben Sie die Möglichkeit, für bestimmte Zeugnisfelder einen standardisierten Text zu verfassen. Mit Klick auf den entsprechenden „Bearbeiten“-Button (Symbol Stift/Viereck) öffnen Sie eine neue Seite, auf der Sie mit „+ hinzufügen“ oben rechts ein leeres Textfeld erstellen. Mit „Bezeichnung“ definieren Sie die im System erscheinende Bezeichnung des Textabschnitts, danach können Sie Ihren Text eingeben. Die oben angezeigten Variablen zwischen den %-Zeichen können Sie einsetzen, um einen dynamischen Inhalt zu erzeugen. Wenn Sie z. B. schreiben „%der-schueler/die-schuelerin|gr% %vorname% %nachname% hat erfolgreich am Fach XY teilgenommen“, wird auf dem Zeugnis immer der jeweils passende Name erscheinen.
Bei der Zeugniserstellung kann der Lehrer dann einen Standardtext über ein kleines „Klemmbrett“-Symbol neben dem Bemerkungsbereich auswählen, ansehen und mit erneutem Klick auf das „Klemmbrett“-Symbol in den Bemerkungsbereich einfügen.
Fachreferenzen
Auf dieser Seite können Sie den vorhandenen Fächern eine oder mehrere von Ihnen genutzte Kürzel zuweisen, aus denen das System die Noten von Schülern und Schülerinnen zieht, zum Beispiel D, DE oder Deu für „Deutsch“.
Feldreferenzen
Mit den Zeugnisfeldreferenzen lässt sich individuell festlegen, auf Basis welches Kürzels das System die jeweilige gewünschte Bezeichnung im Zeugnis darstellt. Beispiel: Das Kürzel ETH im System führt bei Hinterlegung im Zeugnis zur Ausschreibung von Ethik.
Zeugniserstellung, -bearbeitung und Zuweisung durch den Klassenlehrer
Die Vorgehensweise für Klassenlehrer wird im Artikel Zeugniserstellung (Lehrer) beschrieben. Die vorgestellten Funktionen unter Arbeitsbereich → Zeugnisse können von Ihnen analog benutzt werden. Als Admin haben Sie darüber hinaus die Möglichkeit, abgeschlossene Zeugnisse wieder zur Bearbeitung freizugeben. Dazu setzen Sie den Zeugnisstatus von „OK“ wieder auf „Offen“. Im Zuge der fortlaufenden Weiterentwicklung der Software erfolgt außerdem die Zuweisung von Zeugnisprofilen zu Klassen und Schüler/-innen jetzt nicht mehr durch den Admin, sondern durch die Klassenlehrer/-innen.